MAYAのピボット操作 基本の5つのテクニック
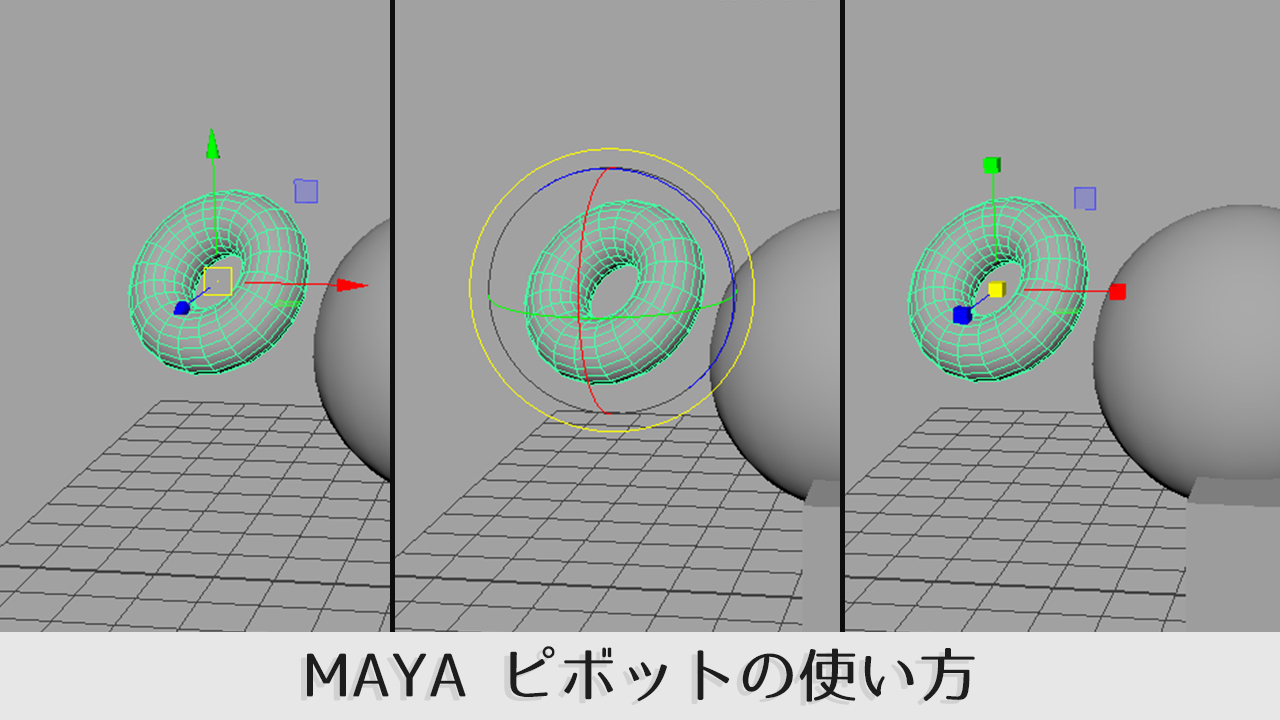
- MAYA移動や回転などはどうやって行いますか
- MAYAのピボット操作をもっと知りたい
- ピボットのカーソルの表示方法がわからない
この記事ではこのような悩み疑問を解決していきます。
MAYAモデリングではオブジェクトの移動や回転、スケール編集などで頻繁にピボット操作を使います。
そこで今回は、初心者から上級者まで使用するMAYAのピボット操作について解説していきます。
マニピュレーターが消えてしまったなどのピボット操作でよくある質問についても解決策など紹介していますのでぜひ参考にしてみてください。
MAYAのピボットとは?
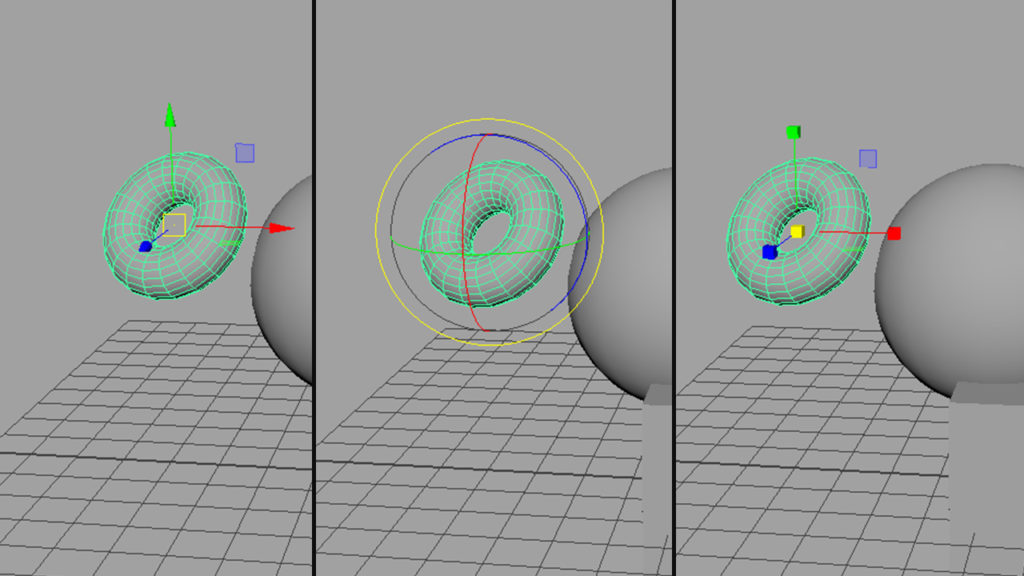
ピボットは、四角や球体などのオブジェクトをmaya上で移動させたり回転したりするときに使うツールです。(マニピュレーターと呼んだりもします)
オブジェクト以外にもフェース(面)やエッジ(辺)、頂点単位でポリゴン編集をするときにも使用します。
ピボットの基本の使い方5つ
MAYAでのピボットの使い方を5つに分けて紹介していきます。
使い方1:ピボットで移動や回転、スケールを行う
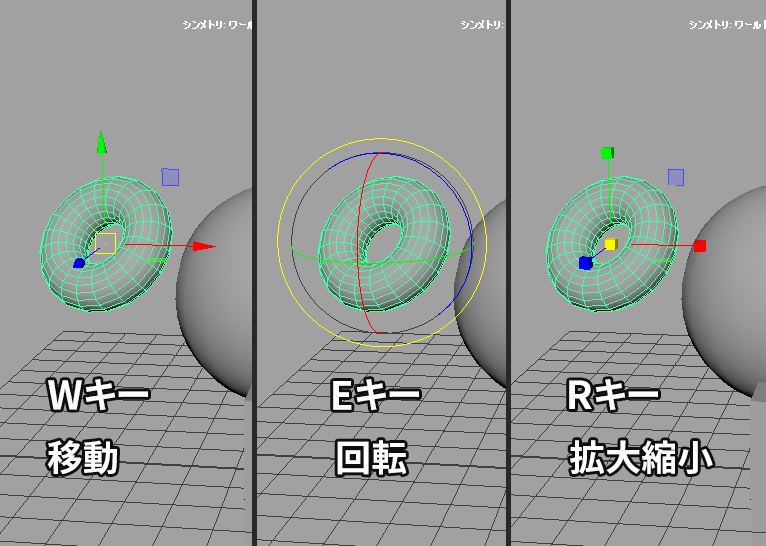
なんでもいいのでオブジェクトを選択したらピボットカーソルが表示されると思います。
- Wキー:移動ツール
- Eキー:回転ツール
- Rキー:スケールツール
キーボードのW、E、Rキーを押すことでそれぞれ移動などの編集タイプを切り替えることができます。
カーソルの色がついている部分をドラッグ操作することで移動させたり回転させたりと編集することができます。
使い方2:サイズの変え方
ピボットのサイズはキーボードの+、-キーを押すことでサイズを変更できます。
もし、ピボットが小さすぎて見えないときはサイズ調整してみましょう。
使い方3:ピボッドを移動する
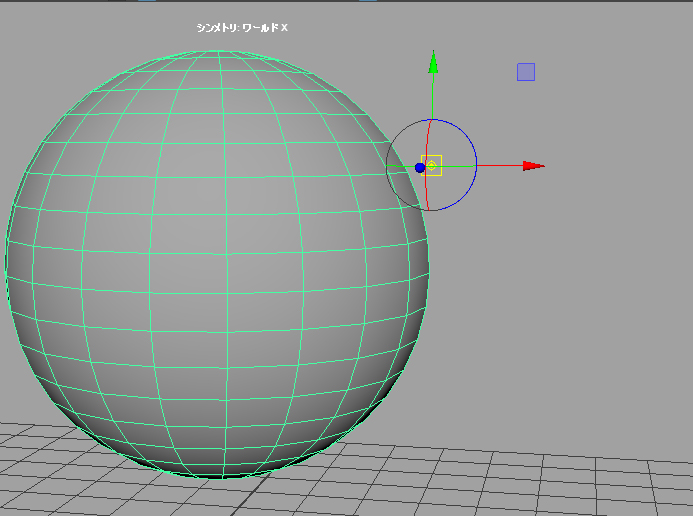
Dキーを押すことでピボット(マニピュレーター)のみの位置を移動することができます。もう一度Dキーを押すことでピボットの位置を確定できます。
ピボットのみ移動できる状態だと、カーソル中央が画像のような丸印になります。
ピボットのみを移動するときはX、Vキーのスナップ機能も活用できます。
- Xキー:グリット座標にスナップ移動
- Yキー:モデル頂点にスナップ移動
使い方4:ピボッドの位置を中央に戻す
MAYA上部メニューの 修正>中央にピボットポイントを移動 を選択することでピボットをオブジェクト中央に戻すことができます。
ピボットがおかしな位置に移動してしまったときや、遠くに行って見当たらないときなどに使用してみてください。
使い方5:ピボッドの移動タイプを変える
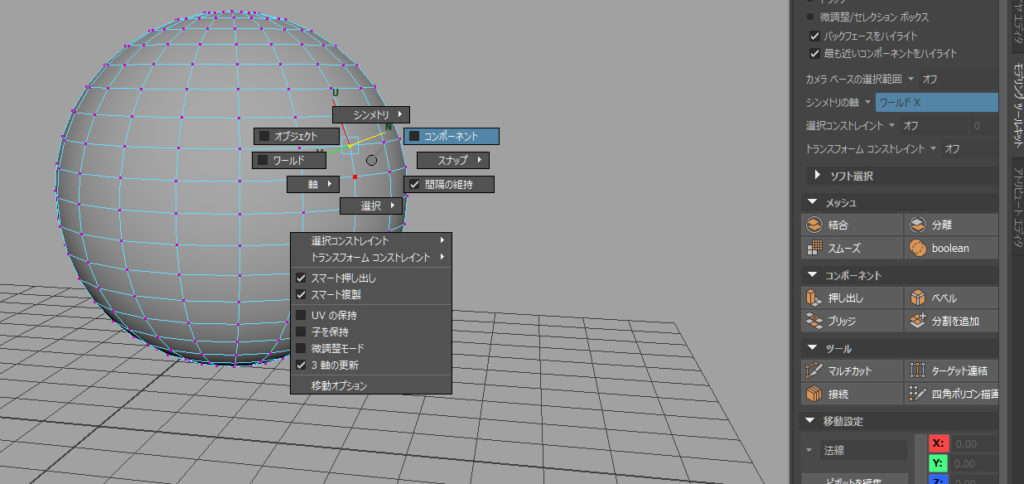
モデリングツールキットの移動設定からピボットでの移動タイプを変更することができます。
Ctrl+Shift+右クリックでも移動タイプを変更することができます。
初期設定では「オブジェクト」になってますが、設定を「コンポーネント」などに変えたりすると移動カーソルの角度を変更することができます。
頂点を法線方向に移動させたいときなどに役立ちます。
ピボット操作でよくある質問2つ
モデリング中にピボット関連でよくあるであろう質問を2つほどまとめました。
実際に私も仕事中によく発生する問題だったりするので、みなさんも参考にしてみてください。
質問1:マニピュレーターが消える
ピボットのカーソル(マニピュレーター)が消えて表示されなくなったということは意外とよくあります(汗。
だいたい原因はピボットが小さすぎるか、微調整モードになっているかの2つです。ピボットサイズについては上記で説明しているので読んでみてください。
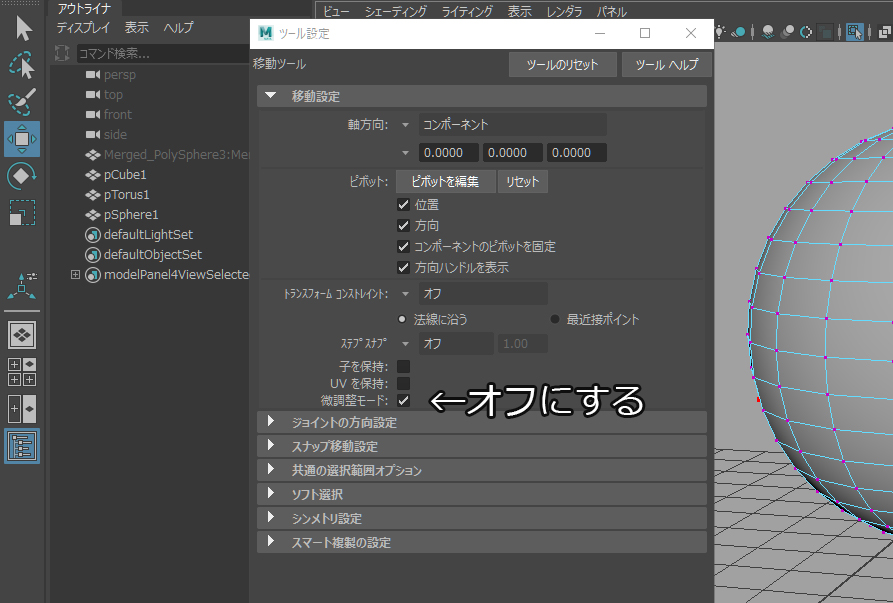
微調整モードについては、左側移動ツールアイコンをダブルクリックしてツール設定から確認できます。
移動ツールの ツール設定>移動設定>微調整モード にチェックが入っているとピボットが表示されないことがあるので確認してみてください。
質問2:ピボットカーソルが灰色になって動かせない
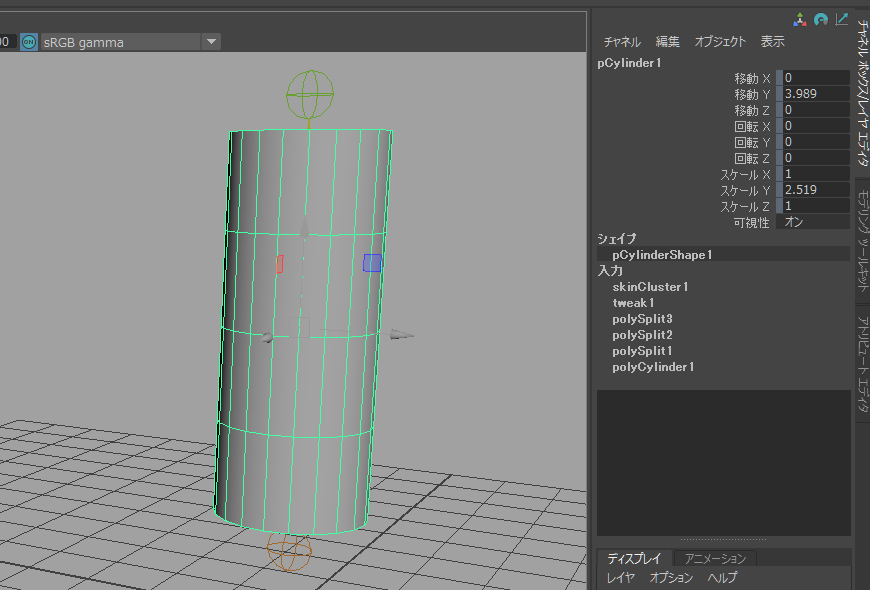
アニメショーン用の骨設定されたモデルはピボットが灰色になって動かせなくなります。その理由として、チャンネルボックスレイヤの移動や回転値がロックされているのが原因です。
ロックを外したい項目を右クリック>選択項目のロック解除 を選ぶことでピボットが操作できるようになります。
