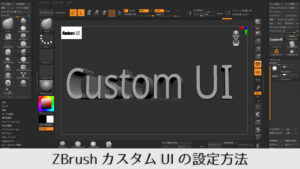ZBrushのカスタムUIの設定方法4ステップ【カスタマイズで作業効率アップ】
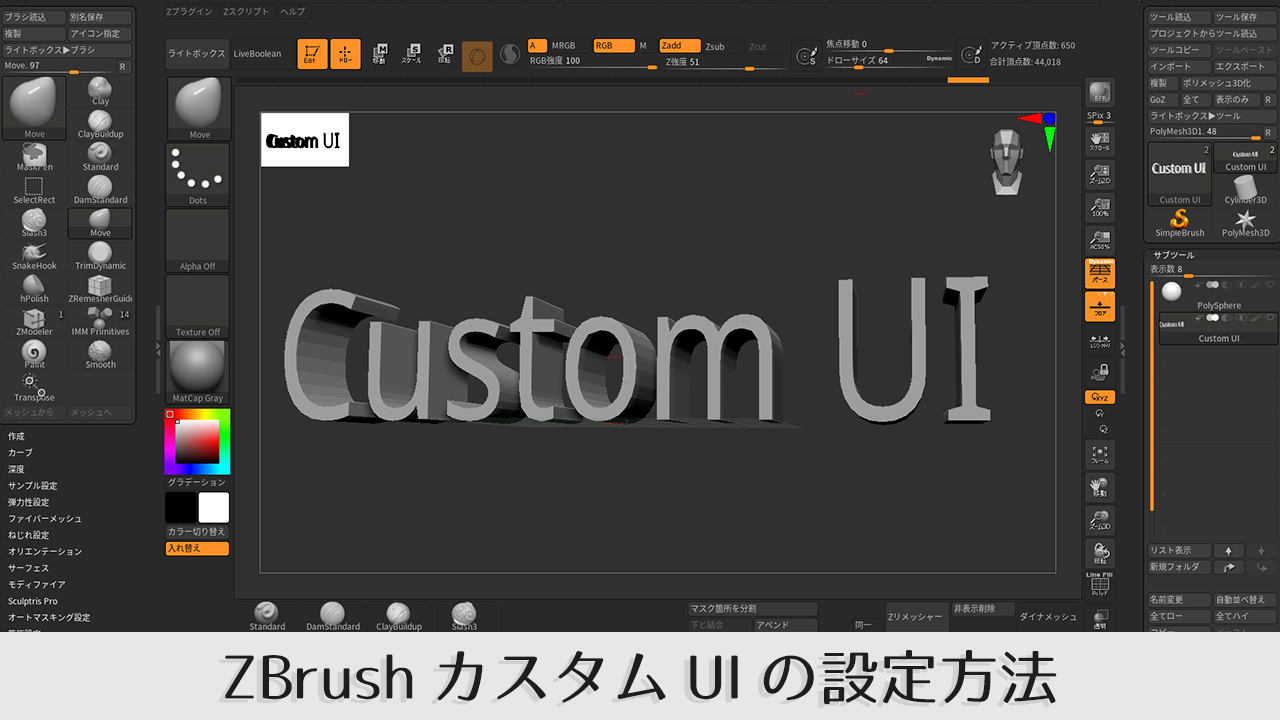
- ZBrushの作業効率を上げたい!
- ZBrushのUIはどうやってカスタマイズすればいいですか?
今回はZBrushでの作業効率を爆上げするために、カスタムUIを設定する方法を解説します。
ZBrushでカスタムUIを使うべき理由
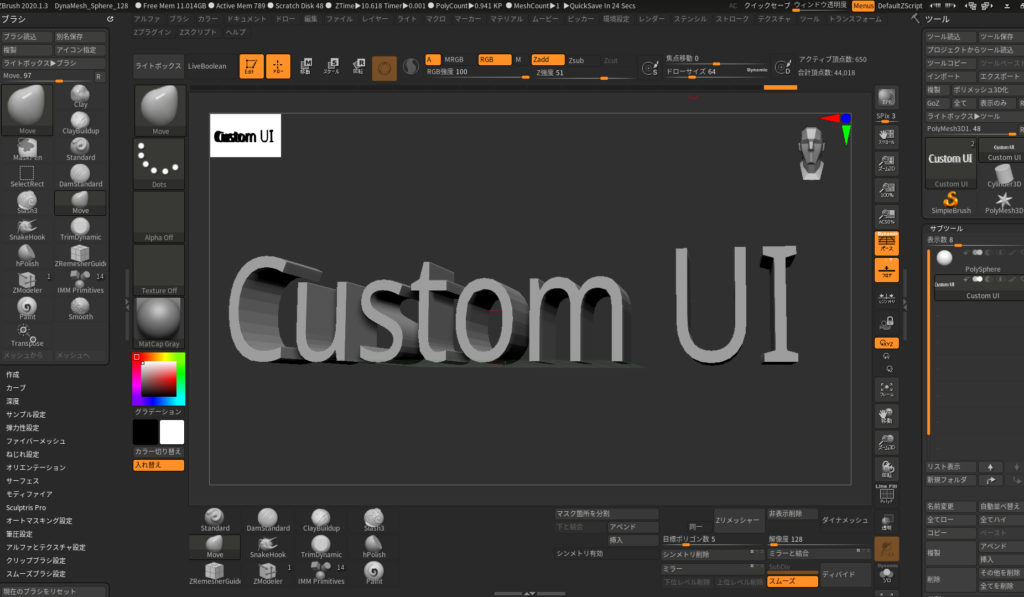
早く楽にZBrush制作をするためにカスタムUIは必要不可欠です。
ZBrushでは作業中に使用するボタンやスライダーバーがたくさんあります。ボタン操作をするために、いちいちメニューを開いて押してという作業を繰り返えすのは効率的にもよくないです。
そこで頻繁に使用するボタンやブラシを画面下側などに集中させたカスタムUIを使用することで、効率的かつストレスフリーに作業することができるわけです。
ZBrushのカスタムUIを設定する方法4ステップ
ZBrushのカスタムUIの設定方法はとても簡単です。
これら4つの内容を覚えればZBrushのUIカスタマイズについては完璧です。
- UIカスタマイズを有効化
- ブラシ、ボタンなどの移動・配置
- カスタムメニューの作成
- カスタムUIを保存する
ステップ1:UIのカスタマイズを有効化する
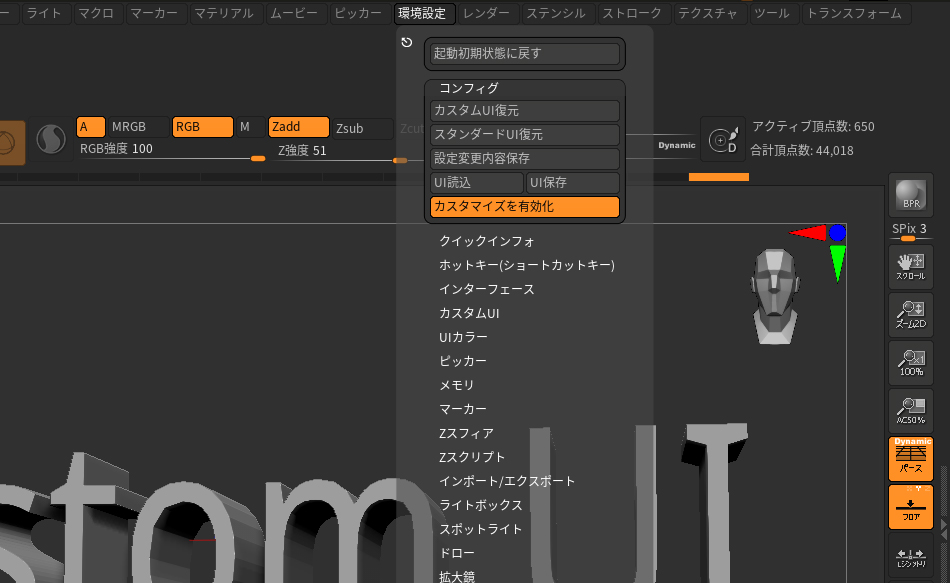
まず初めにZBrushのUIをカスタマイズできる状態にしましょう。
上のメニューバーの 環境設定>コンフィグ>カスタマイズを有効化 をONにすることでUIをカスタマイズできるようになります。
カスタマイズを有効化のボタンに色(デフォルトではオレンジ色)がついていたらONになっています。
ステップ2:ブラシ、ボタンなどの配置を移動
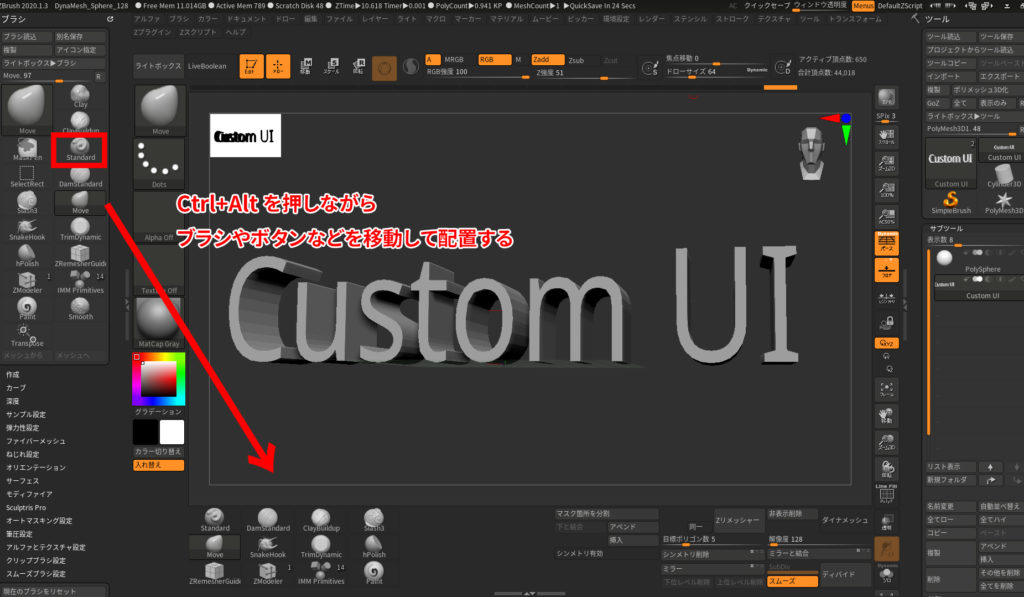
UIカスタマイズを有効化にしたらブラシやボタンを移動させてUIをカスタマイズしましょう。
ブラシやボタンの移動方法は Ctrl + Alt キー を押しながらドラッグです。この操作方法でボタンやブラシアイコンなどを好きな場所に配置することができます。
配置したボタンなどを消す場合は、同様に Ctrl + Alt キー を押しながら、ワークスペースのキャンバス部分にドラッグで移動させることで消すことができます。
ワークスペースの上下や横にボタンなどを配置できるスペースがありますが、端の部分が見切れてしまう場合があります。しかし、Ctrlを押しながらドラッグすることで配置エリアをスライドできるのでこの操作を覚えておきましょう。
ステップ3:カスタムメニューの作成
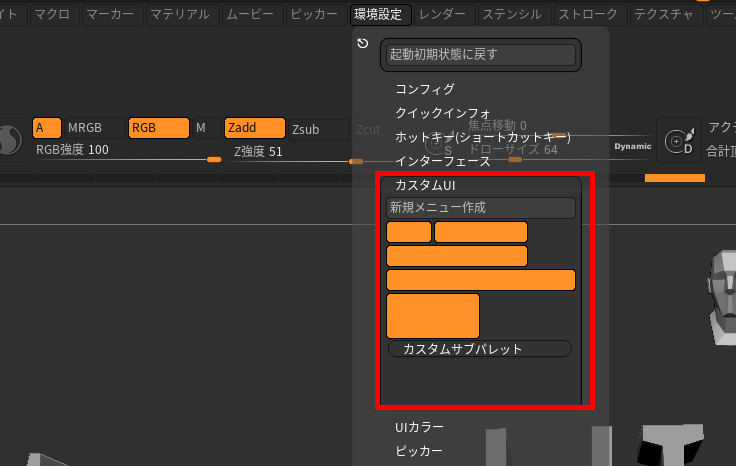
上のメニューバーに自分だけのオリジナルメニューを作ることができます。
環境設定>カスタムUI>新規メニュー作成 からオリジナルメニューを作成できます。ブラシやボタン、スライダーなど自分がよう使うものを一つにまとめたオリジナルメニューにできます。
ステップ4:カスタムUIの設定内容を保存する
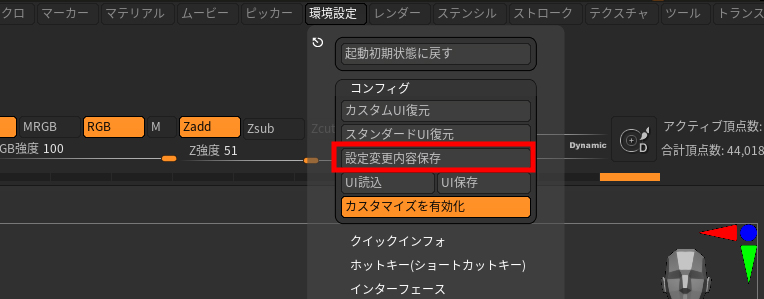
UIのカスタマイズが完了したら 環境設定>コンフィグ>設定変更内容保存 を選択することでUIの保存ができます。これで次回起動したときもカスタムされたUIで作業を行うことができます。
カスタムUIでよくある疑問3つ
カスタムUIを設定した時に不具合がおきることも少なくありません。
UIをカスタマイズする時によくある疑問をまとめてみましたので参考にしてみて下さい。
疑問1:見切れたUIを直す方法
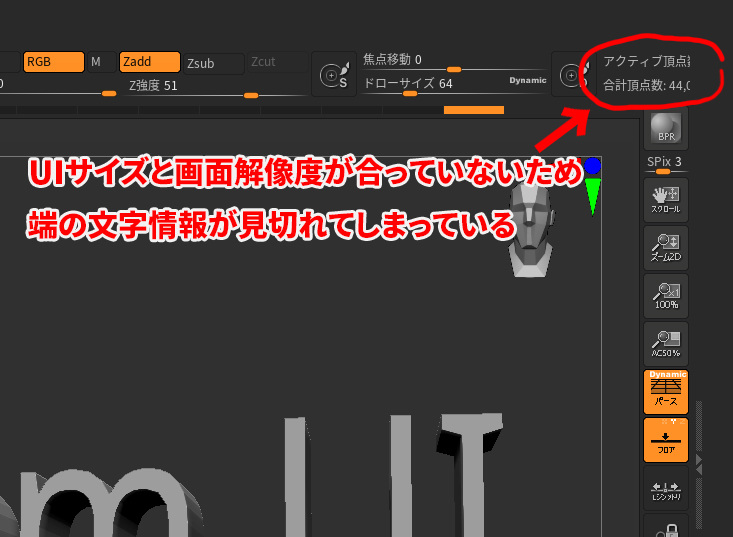
zbrushのUIをカスタマイズしたときに、モニタ解像度とUIの文字サイズが合っていないため、文字の一部が見切れてしまうことがたまにあります。
画像右上では、アクティブ頂点数の情報が見切れてしまっています。このままではモデルにどのくらいのポリゴン数を使っているか分からないので制作に支障が出ます。
この場合、UIの文字サイズを変更することで解決することができます。
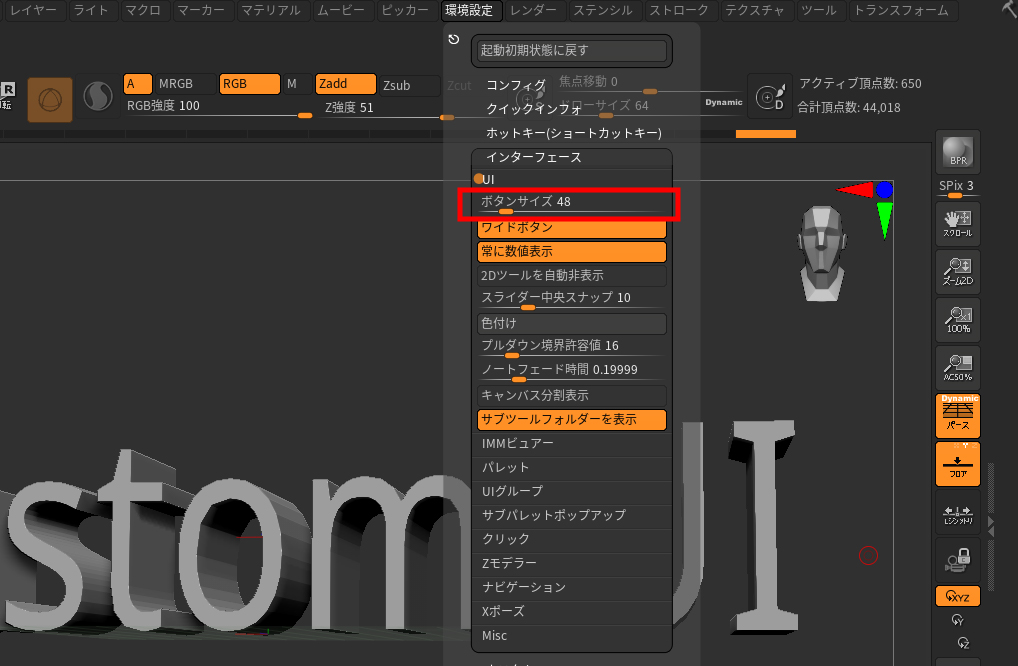
上メニューの 環境設定>インターフェース>UI からボタンサイズのスライダーを操作してUIのサイズを調整します。おそらく初期設定は48くらいだと思います。
注意点として、スライダーを移動してもすぐにはUIサイズは変更しません。サイズを変更したあとにZBrushを再起動することでUIサイズが変わります。少々手間ですが、少しずつ確認しながら調整してみてください。
疑問2:カスタムUIを初期状態に復元する
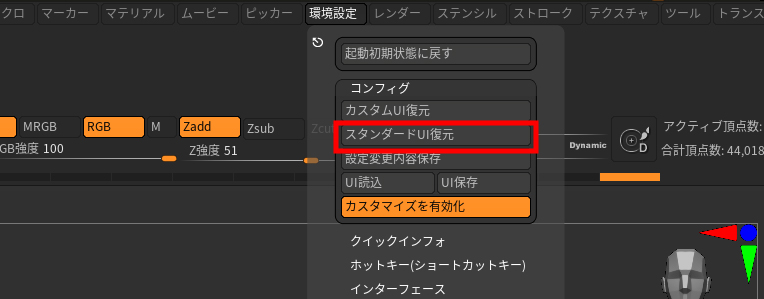
環境設定>コンフィグ>スタンダードUIの復元 からUIを初期状態に戻すことができます。
もし、UIをカスタマイズしたことで動作などに不具合が起きたときは初期のUIに戻してみましょう。
疑問3:カスタマイズしたUIを別PCのZBrushで使う方法
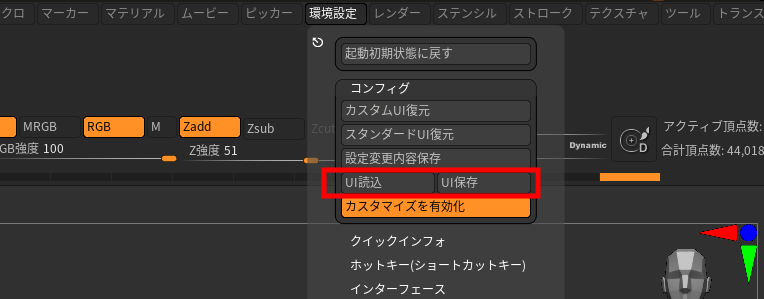
カスタマイズしたUIを他のPCのZBrush上でも使用したい時があると思います。
その時はカスタマイズしたUIをcfgという形式のデータとして書き出し、他のPCで読み込みを行うことで使用できます。
上部メニューの 環境設定>コンフィグ>UI保存 からカスタマイズUIをcfgデータとして保存できます。
つぎに、保存したcfgデータを 環境設定>コンフィグ>UI読込 から読み込むことで別のPC上でもカスタマイズしたUIを使用することができます。
その他やっておくと便利なカスタマイズ2つ
ZBrush制作でやっておくとよいカスタマイズを紹介します。
その1:右クリックポップアップメニューの非表示
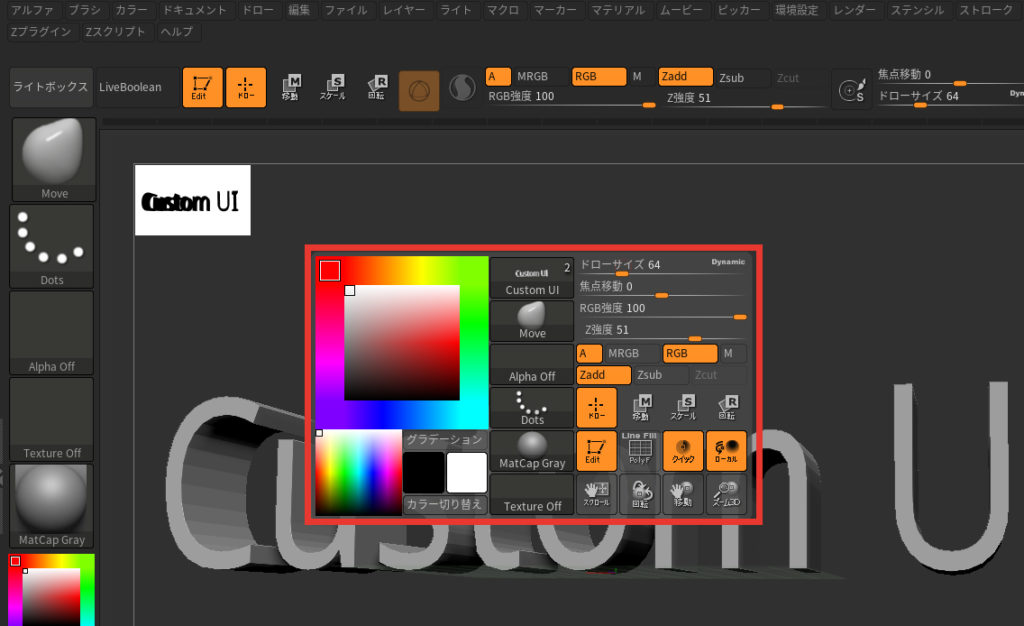
ZBrushでは右クリックをよく使います。作業中に右クリックを押したときに画像赤枠部分のようなポップアップメニューが出てきたことがあるんじゃないでしょうか。
この機能は人にもよりますが、けっこう邪魔なので非表示にする方法を紹介します。
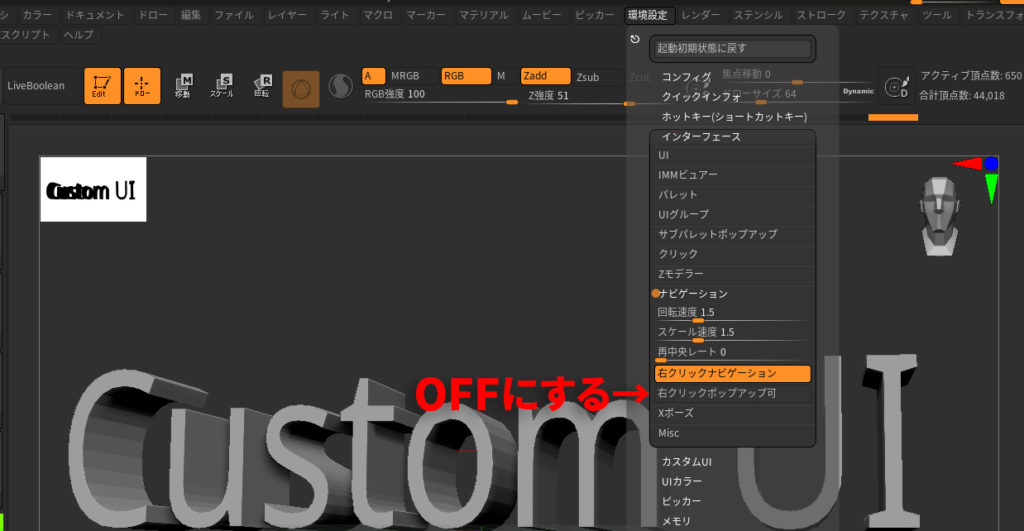
上メニューの 環境設定>インターフェース>ナビゲーション から「右クリックポップアップ可」という項目をオフにすれば、先ほどのメニューが右クリックで出なくなります。
項目の色が消えて背景と同じグレー色になっていればオフの状態です。
その2:ZBrushの日本語化
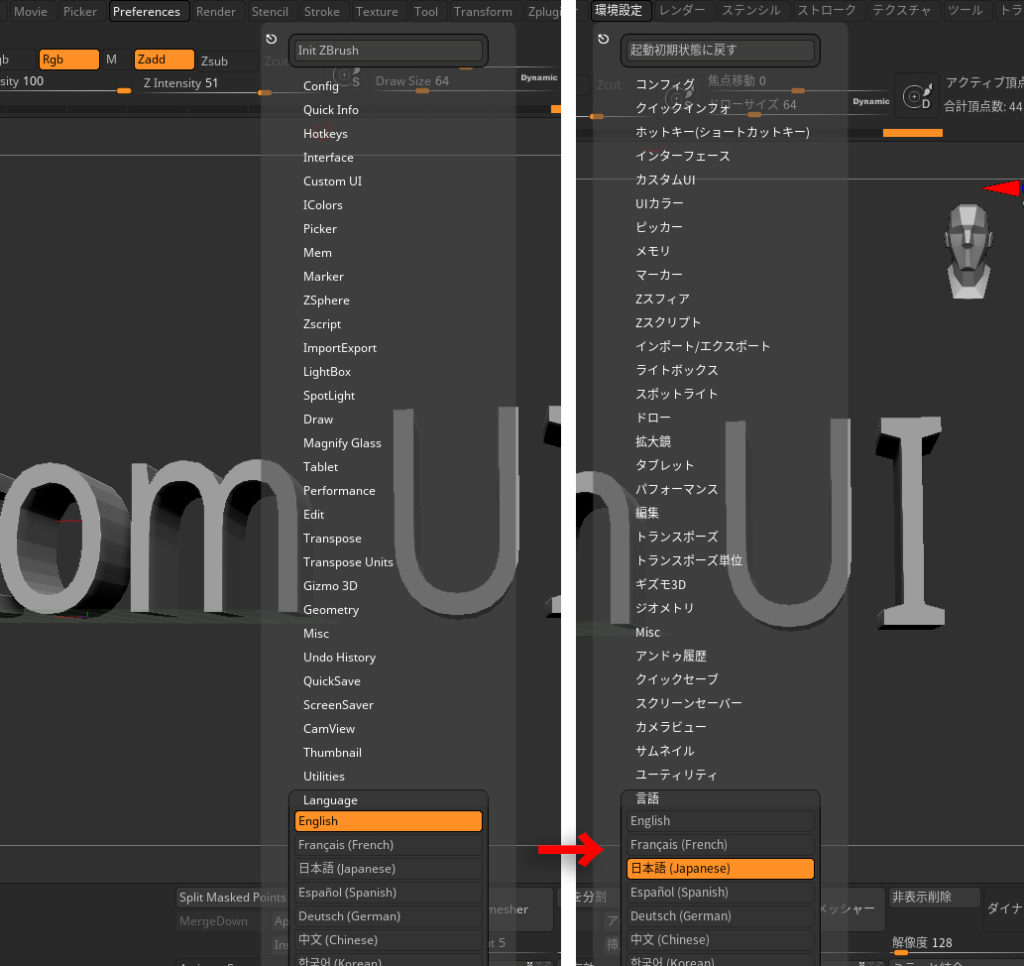
日本語化の方法は、上メニューの Preference>Language から「日本語」を選択してもらえばすべて日本語の状態になります。
このブログではZBrushの解説をするときに日本語化した状態で解説しております。
日本語にしておくと、機能がどういった内容なのか理解しやすいので初心者のかたにもオススメです。
まとめ
ZBrushでUIのカスタマイズをすることは意外と簡単です。
今回紹介した4ステップでUIカスタマイズがほとんどできます。みなさんも自分が使いやすいZBrush のUIをつくってみましょう。