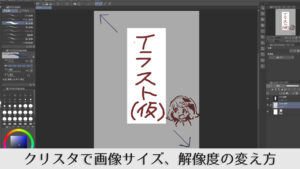クリップスタジオでキャンバスサイズや解像度を変更する方法

- クリスタでキャンバスサイズを変えたい
- クリスタでイラストの解像度を変えたい
画像にはサイズや解像度という大きさがあります。
イラスト制作をしているときに、作業スペースのキャンバスサイズや画像解像度を変更したいときは多いはずです。
そこで今回は、クリップスタジオペイントでのキャンバスサイズと解像度の変更方法を解説していきます。
サイズと解像度について
まずはじめに、画像のサイズと解像度について解説します。
サイズはそのままの意味で、キャンバスの大きさを指します。サイズが大きいとそれだけ細かなイラストを描くことができます。
一方で解像度は、1インチ当たりに表現できるドットの数を意味します(単位dpi)。そのため、解像度が高くなるほど同じサイズでもより詳細な表現ができるようになるというわけです。
ちなみに解像度は、デジタル上では72dpi、印刷するときは350dpi(モノクロ印刷は600dpi)でデータを作成するのが一般的です。
『イラストのキャンバスサイズ、解像度はどのくらいがおすすめ?』でより詳しいサイズと解像度について解説しているので参考にしてみてください。
クリップスタジオでのキャンバスサイズの変更方法
クリップスタジオでサイズを変更したいイラストや画像を開きます。
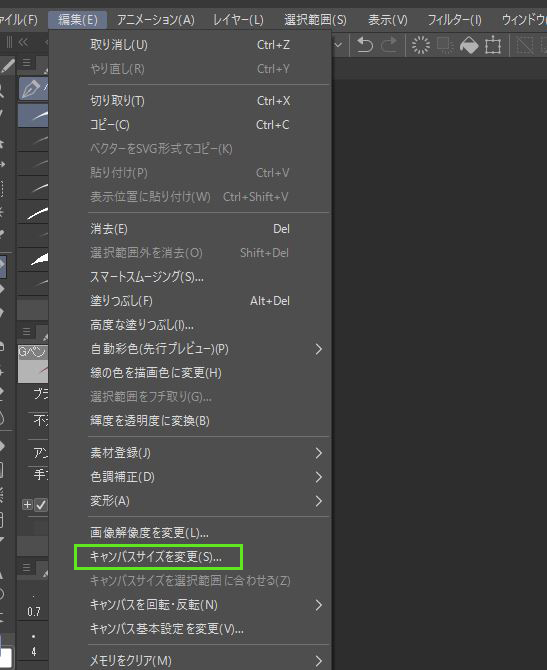
上部メニューの 編集>キャンバスサイズを変更 を選択しましょう。

キャンバスサイズ変更ダイアログが表示されるので、数値や基準位置を操作してキャンバスサイズを変更しましょう。キャンバス内にも変更内容がプレビュー表示されます。
プレビュー表示中のハンドルをドラックすることでも編集ができますよ。
切り取り
指定の範囲だけ画像を切り抜くこともできます。
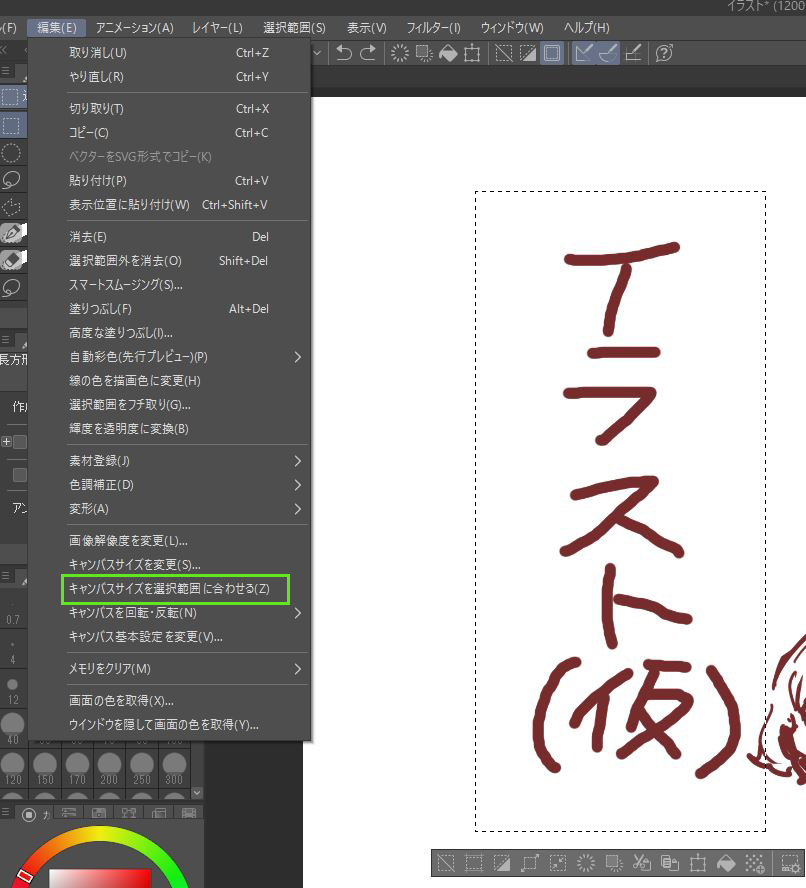
まず長方形選択ツールで切り抜きたい部分を範囲選択します。つぎに、編集>キャンバスサイズを選択範囲に合わせる を押して、選択した範囲にキャンバスサイズを合わせます。
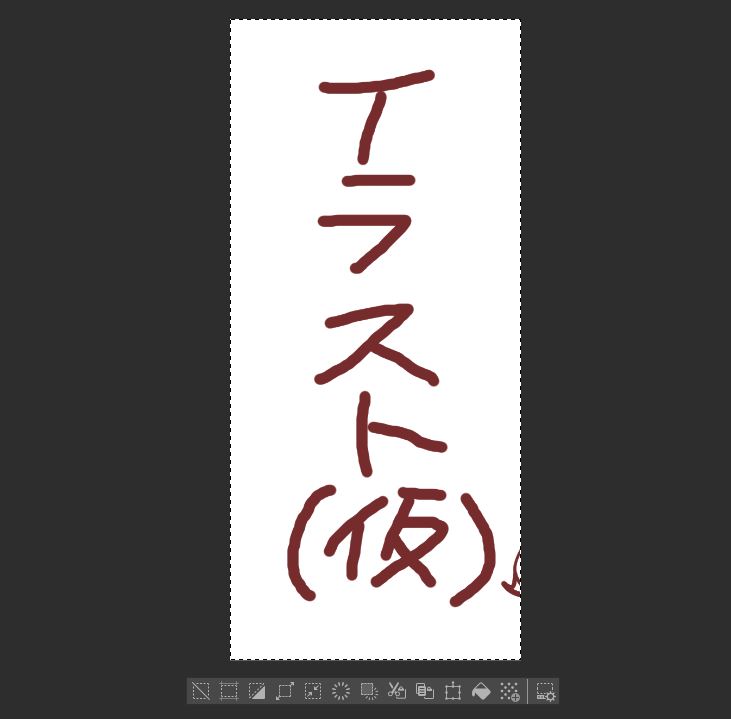
簡単に画像イラストをトリミングできるので覚えておきましょう。
クリップスタジオでの解像度の変更方法
つぎは解像度(画像の鮮明度)を変更する方法です。
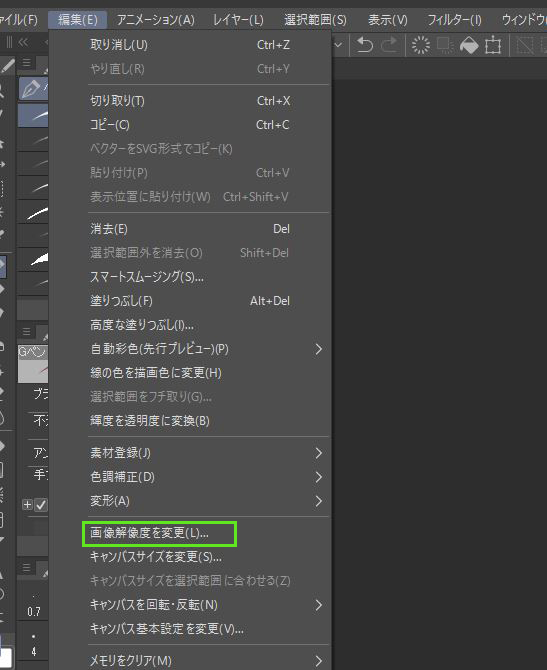
上部メニューの 編集>画面解像度を変更 から画像のサイズ解像度を変更できます。
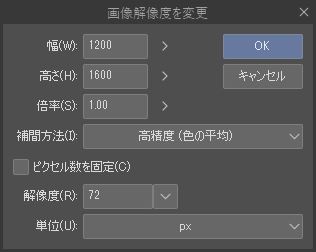
解像度のみを変更したい時は「ピクセル数を固定」にチェックを入れておきましょう。
数値以外にも倍率で画像サイズを変更することもできます。補間方法によっては画像を綺麗に拡大縮小できるので、用途によって使い分けてみましょう。