縄の造形に便利!ZBrushのカーブの使い方4ステップ

- ZBrushのカーブの使い方が分からない
- ZBrushのカーブ機能を使いこなしたいです
- カーブ機能で使えるテクニックはありますか
ZBrushのカーブ機能がよくわからない人向けの記事となってます。
ZBrushにはチューブ状の造形をすることができる機能として、「カーブ」というとてもすんばらしい機能があります。
とっても便利なんですけど、正直使い方がすこし複雑なのでくわしく解説していきます。
この記事を読んでカーブ機能をマスターして、ZBrushの造形スキルをよりあげていきましょう!
ZBrushのカーブの使い方4ステップ
ZBrushのカーブの使い方を4つのステップに分けてわかりやすく解説していきます。
ステップ1:ベースとなるサブツールオブジェクトを用意する
カーブを作成するために、カーブラインを沿わせるためのサブツールオブジェクトを一つ用意します。
サブツールに複数のSubDivレベルがある場合カーブは使えません。サブツールにSubDivレベルが適用されている場合、下位レベル削除などを実行してSubDivレベルを消去しましょう。
サブツールのSubDiv(サブディビジョン)については下記の記事でくわしく解説しているので、よく分からないという人はこちらもチェックしてみてください。
SubDivレベルを保持したい場合はサブツールを複製して、元オブジェクトとカーブを沿わせるようのオブジェクトの2つを用意することで解決できます。
ステップ2:カーブ系ブラシでオブジェクトを生成する
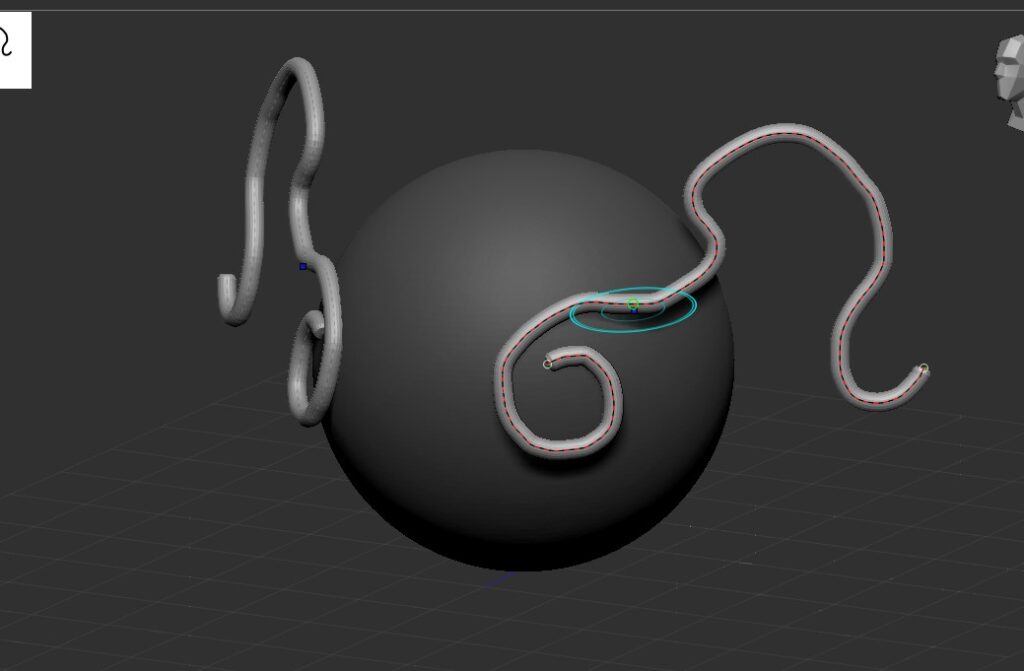
CurveTubeなどのカーブ系ブラシを使用することで、カーブの作成からチューブ状のオブジェクトの作成ができます。
オブジェクトの上を適当になぞると、引かれたカーブ(赤い点線)に沿ってオブジェクトが生成されます。
ブラシタイプによってはオブジェクトに沿ってカーブが配置されるものもあります。また、オブジェクトから離してカーブを引くことも可能です。
ステップ3:カーブオブジェクトを編集する
カーブによって生成されたオブジェクトは、カーブラインを編集することによってさまざまな形や太さに編集することができます。
カーブの移動方法

カーブライン上にカーソルを合わせるとカーソルの色が水色になります。
カーソルが水色の状態でカーブをドラッグすることで、カーブオブジェクトのカタチをうねうね変形させることができます。下で紹介するスクロール設定と合わせると細かな操作が可能です。
また、水色カーソルはSキーなどでサイズ変更することができます。(赤カーソル時のサイズとは別で影響します。)
カーブオブジェクトの太さ・大きさ変更
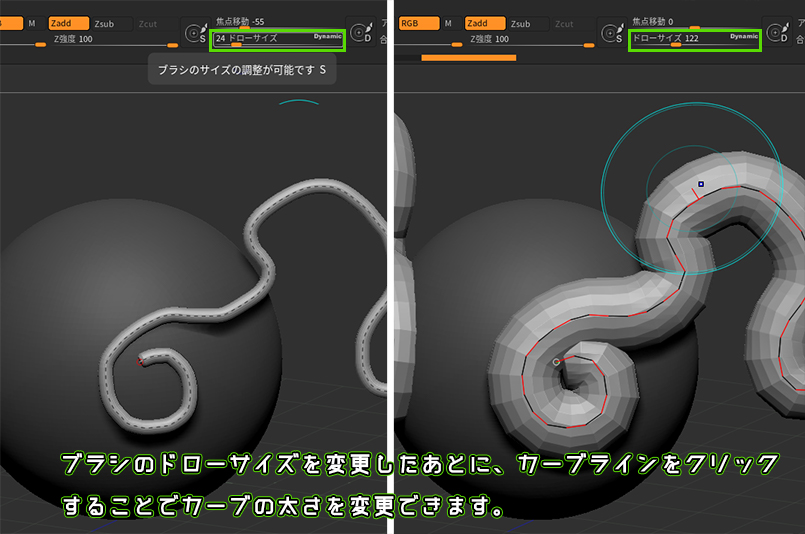
カーブで生成されるオブジェクトの太さはドローサイズに影響します。
カーブオブジェクトの大きさを変えるには、ブラシのドローサイズを変更したあとにカーブラインをクリックすることで変更ができます。
クリックをしないとサイズ変更が反映されないので、都度サイズ確認をしながら大きさを調整してみてください。
ステップ4:カーブ編集を確定する
カーブ以外のオブジェクト上をクリックすることでカーブ編集が確定します。
確定後は、再度オブジェクト上をなぞることで新しいカーブオブジェクトを生成することができます。
カーブで使えるテクニック4選
カーブ機能をより使いこなすためにいくつかのテクニックをまとめました。
基本のカーブ操作だけでは物足りない方はぜひ参考にしてみてください。
その1:カーブの延長方法
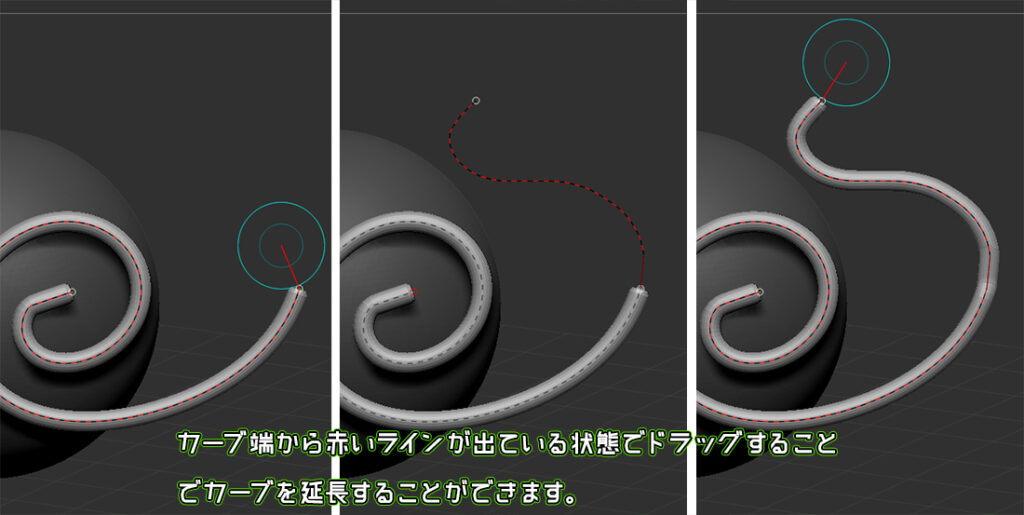
カーブの端にある白い丸にカーソルを近づけると、カーソルと白い丸が赤線で結ばれた状態になります。
このカーソルと白丸が赤い線で結ばれた状態で、ドラッグをすることでカーブを延長することができます。
カメラのアングルによっては奥に伸びていくこともあるので、注意しながら使ってみてください。
その2:カーブの消し方
カーブラインにカーソルを近づけたときに赤い線が出た状態でAltキーを押します。
すると、カーソル部分にマイナスマークが表示されるので、その状態でクリックをするとカーブが消去できます。
その3:カーブで一周させる
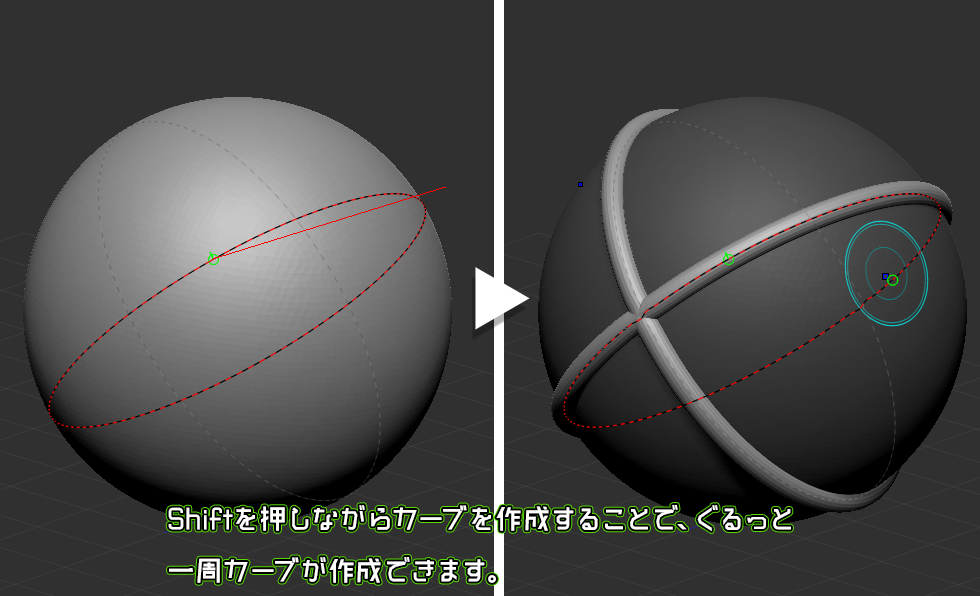
カーブを作成するときにShiftキーをおしながら操作することで、モデルをぐるっと一周するようにカーブが配置されます。
ベルトや、腕輪のような巻きつけるモデルを作成する時にとても便利です。
その4:ストローク操作の設定
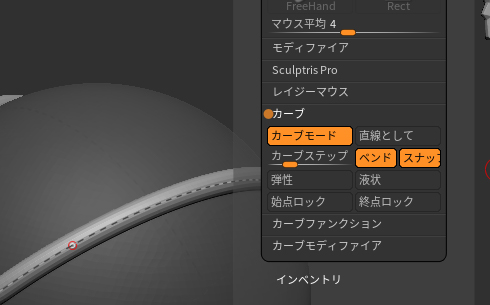
上部メニュー>ストローク>カーブ からカーブを移動させるときの挙動を調整することができます。
- カーブモード:オンになっているときにカーブが使えます。
- 直線として:オンにするとカーブを直線で引くことができます。
- カーブステップ:スライダーで数値を変更するとカーブを編集するときの単位を変更できます。細かな編集を行うときは値を小さく設定しましょう。
- ベンド:オンの時にカーブ編集ができます。オフ状態のときはカーブを曲げることなく形状を維持したまま移動することができます。
- スナップ:オンにするとカーブがオブジェクトに沿って動きます。
- 始点・終点ロック:オンにすることでそれぞれカーブの開始、終了地点を固定することができます。カーブ上の赤丸が開始側で白丸が終了側になります。
グループ境界に沿ってカーブを作成する方法2ステップ
グループ分けをした時の境界線をカーブとして活用することができます。
SF的な造形や装飾などでとても便利なのでおぼえておいて損はないです。
ステップ1:グループ分けをする
グループ境界線をカーブに変換するため、まずはオブジェクトをグループ分けします。
おすすめは、Ctrl+Shiftキーで使用できるスライスカーブブラシを使用するのがいいです。
そのほかポリグループ機能については下記の記事でくわしく解説しているのでぜひチェックしてみてください。
ステップ2:グループ境界にカーブを生成する
ストローク>カーブファンクションからフレームメッシュを実行するとグループ境界線に自動でカーブを生成してくれます。このときカーブファンクションのポリグループがオンになっているのを確認しましょう。
- ボーダー:独立したエッジ境界上にカーブを生成
- ポリグループ:グループ境界上にカーブを生成
- クリース:クリースされたエッジにカーブを生成
カーブスムースネスで生成されたカーブにスムースがかかります。カーブ生成後は上で解説した方法と同様にカーブオブジェクト編集ができます。
