MAYAでかんたんにUV展開をする方法5ステップ

- UV展開の方法を知りたいです
- UV展開はどのような手順で行うの?
- MAYAでUV展開をするときのテクニックを知りたい
この記事ではこのような悩み疑問を解決していきます。
UV展開が苦手だなーって方はけっこういるのではと思います。自分も初めのころはUV展開が苦手でした。
そこで今回は初心者のかたでも簡単にできるMAYAでのUV展開方法を紹介していきます。
モデリング初心者の壁ともいえるUV展開ですが、この記事を読めばかんたんにUV展開をする方法が理解できます。
MAYAのUV展開5ステップ
mayaでUV展開をする手順をわかりやすく5つのステップに分けて解説していきます。
もし、MAYAの基本操作に自信がないかもという方は下記の記事でくわしく解説しているので参考にチェックしてみてください。
ステップ1:法線ベースでUVを作成
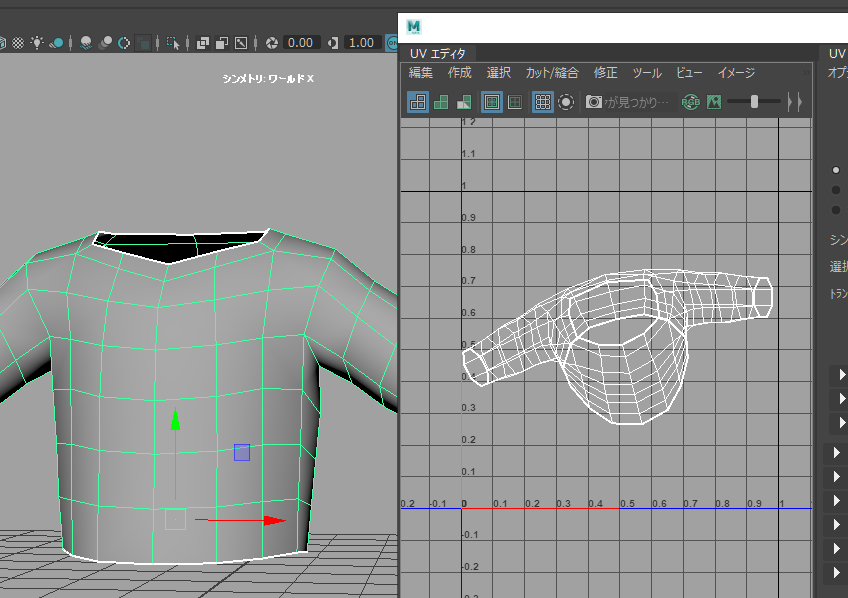
まず 上部メニュー>UV>UVエディタ からエディタ画面を表示しましょう。
UV展開したいモデルをオブジェクト選択してUVエディタ内の 作成>法線ベース を実行して仮段階のUV情報を作成します。
画像のような一体となったUVが展開されますが、後のステップでUVを整えていくのでとりあえずは問題ありません。
ステップ2:エッジカットでUV分割
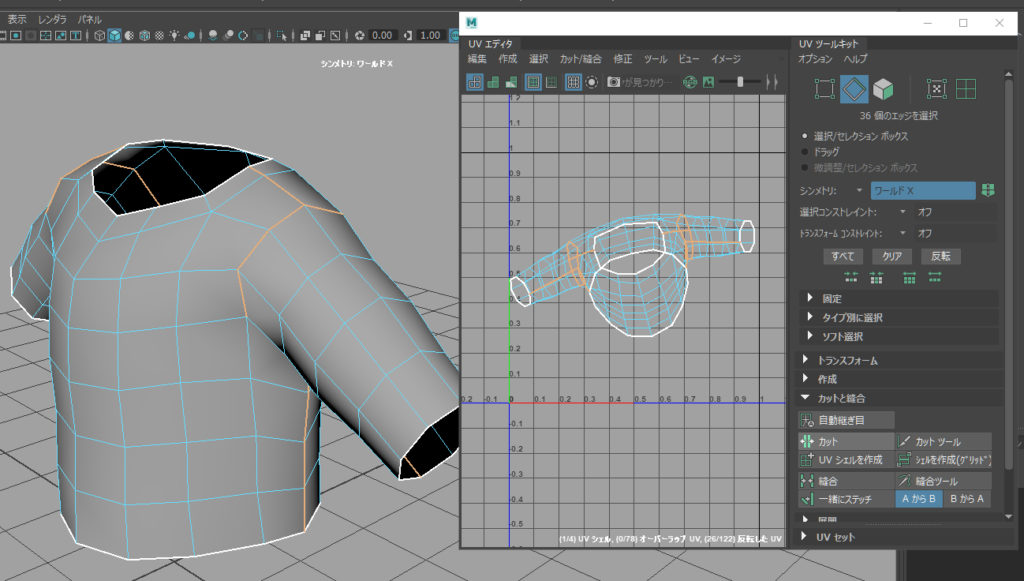
現状UVがひとかたまりになっているのでエッジ(辺)をカットしてUVを分割していきます。
UV境界線にしてたいエッジを選択して UVツールキット>カットと縫合>カット を実行して分割していきます。
例えば、服などのモデルは実際の縫い目を境界線としてカットし、正面、背中、腕、といった感じに分割するといいですね。
UVをどのように分割するかは経験で培っていく技術なので、たくさんUV展開をしたり、プロが展開したUV情報を観察したりして学んでみてください。
ステップ3:それぞれのUVを自動展開
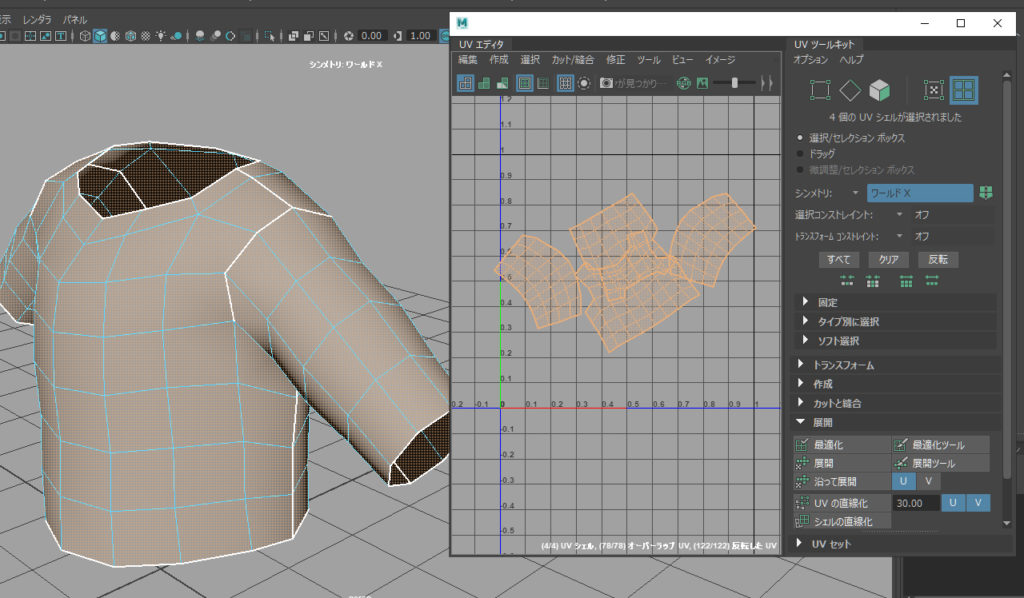
UVをエッジラインでカット分割したらそれぞれのUVを展開していきます。
展開したいUVシェルを選択して UVツールキット>展開 から自動展開でます。アジの開きみたいな感じです。
UVを展開することでテクスチャが歪むことなく3Dモデルに反映されます。
ステップ4:UVのサイズや位置調整
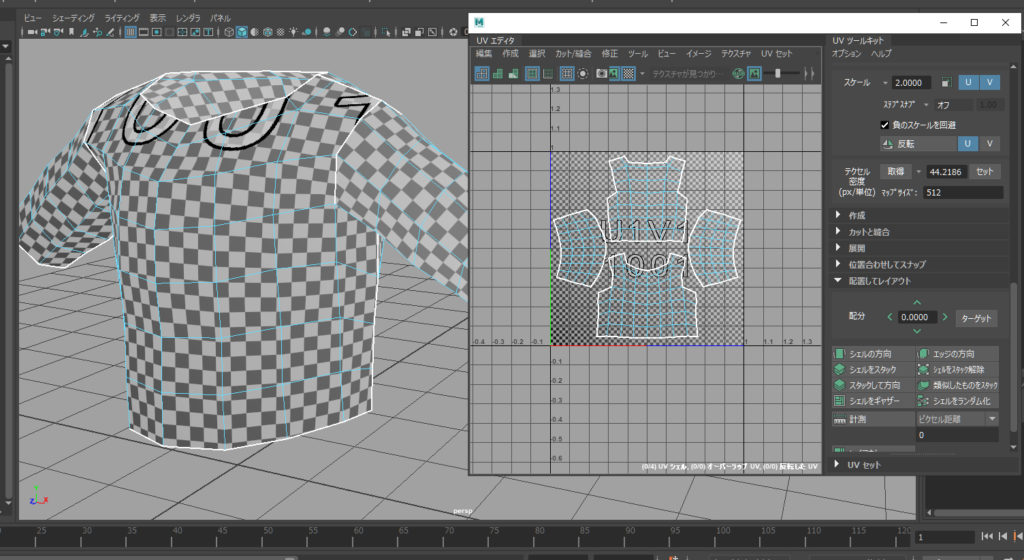
自動展開後のUVはサイズが不均一だったり、UVシェル同士が重なっていたりします。
まずはサイズ調整です。基準となるUVシェルを選択し UVエディタ>トランスフォーム>取得 を行いUVのサイズ情報が取得します。つぎに トランスフォーム>セット を実行することでUVサイズを均一に調整することができます。
ゆがみなどはチェッカーマップを表示するなどしてUVの移動ツールを使用しながら微調整をしてみてください。
UVの向きや位置などは 配置してレイアウト>エッジの方向 や ツール>シンメトリ化 などの機能を活用して整理しましょう。
ステップ5:UV情報を出力
テクスチャ作成時のガイドとしてUV情報を出力することができます。
UVを全選択して イメージ>UVのスナップショット からUVグリットをイメージ画像で出力できます。
ファイル名やフォーマット、サイズなどは作成するテクスチャに合わせて設定しましょう。
MAYAできれいにUV展開をするコツ3選
MAYAでUV展開がある程度できるようになったら、もっときれいにUV展開をしたいと思いますよね。
そこでUV展開をするうえで使えるテクニックやコツを3つ紹介いたします。
ぜひ参考にしてみてください。
コツ1:シンメトリにする
UVを左右対称に展開する方法を紹介します。UVの中心としたい頂点をすべて選択しスケールツールで一直線にします。そしてUV頂点をXキーを押しながらスナップ移動して中心に位置するようにします。
このときシンメトリの対象となるUVの位置がずれていたらUV移動で調整しましょう。
次に UVエディタ>ツール>シンメトリ化 を実行して中心のエッジを選択します。シンメトリコピーしたいUVをカーソルでなぞることでUVを左右対称にすることができます。
コツ2:重ねて配置
左右対称になっているUVの片方を反転して重ねることでスペースを節約することができます。
UVエディタ>修正>反転 から片方のUVを裏返します。そしてUVシェルをXキースナップ移動を使って位置を合わせ重ねましょう。
コツ3:直線化
直線にしたいUV頂点を選択して UVツールキット>UVの直線化 から実行できます。
数値で影響範囲を調整したり、U、V座標ごとに個別で直線化することもできます。
