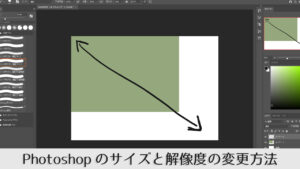Photoshopでキャンバスサイズや解像度を変える方法
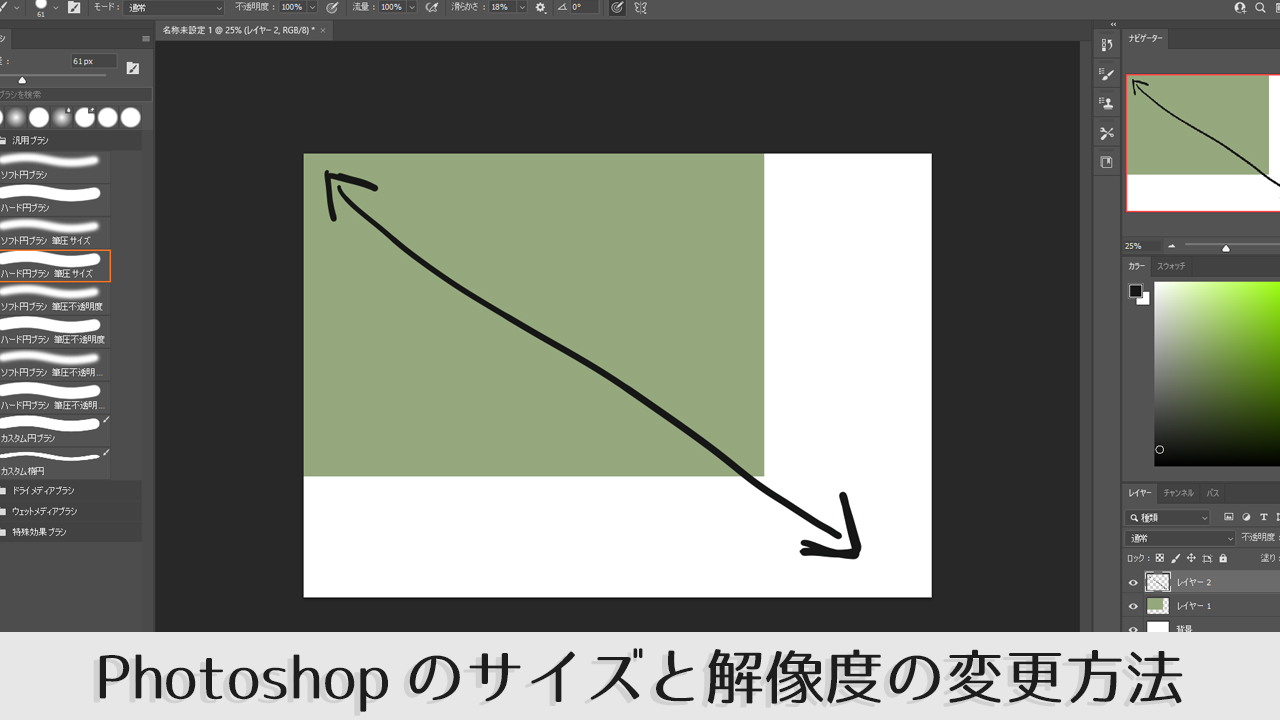
- Photoshopのキャンバスサイズを変えたい
- Photoshopでイラストの解像度を変えたい
イラストや画像編集をしているとキャンバスサイズや解像度を大きくしたり、小さくしたりしたくなると思います。
Photoshopは画像編集に特化したソフトなので、画像サイズの変更もかんたんにできます。
今回はサイズと解像度について解説したあとに、Photoshopでのキャンバスサイズと解像度の変え方を紹介していきます。
この記事を読んで、自分好みのキャンバスサイズや解像度で作業をしましょう。
サイズと解像度について
まずは、画像サイズと解像度について解説します。
サイズはそのままの意味で、キャンバスの大きさを指します。サイズが大きいとそれだけ詳細なデザインを表現できます。
一方で解像度は、1インチ当たりに表現できるドットの数を意味します(単位dpi)。そのため、解像度が高くなるほど同じサイズでもより細かい表現ができるようになるというわけです。
ちなみに解像度は、デジタル上では72dpi、印刷するときは350dpiでデータを作成するのが一般的です。
『イラストのキャンバスサイズ、解像度はどのくらいがおすすめ?』で詳しいサイズと解像度について解説しているので参考にしてみてください。
Photoshopでのキャンバスサイズの変え方
上部メニューの イメージ>カンバスサイズ から作業スペースの大きさを変更できます。ショートカットキーのAlt+Ctrl+Cでもサイズ変更ができるので作業効率を上げたい人は覚えておきましょう。
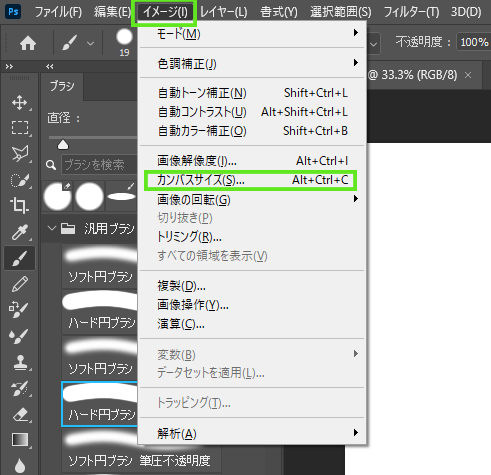
サイズ変更を実行すると画像のようなウィンドウが開かれます。
基準位置を操作することで、カンバスサイズの拡縮時の基準点を移動させることができます。また、相対にチェックをいれることで指定の大きさサイズだけ拡大縮小することができるので覚えておきましょう。
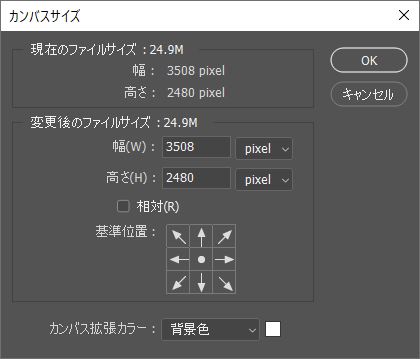
切り抜き
指定した選択範囲の画像を切り抜いてサイズ変更をすることもできます。
まず長方形選択ツールなどで切り抜きたい部分を範囲選択します。つぎに、イメージ>切り抜き を実行すると選択した範囲にキャンバスサイズが合います。
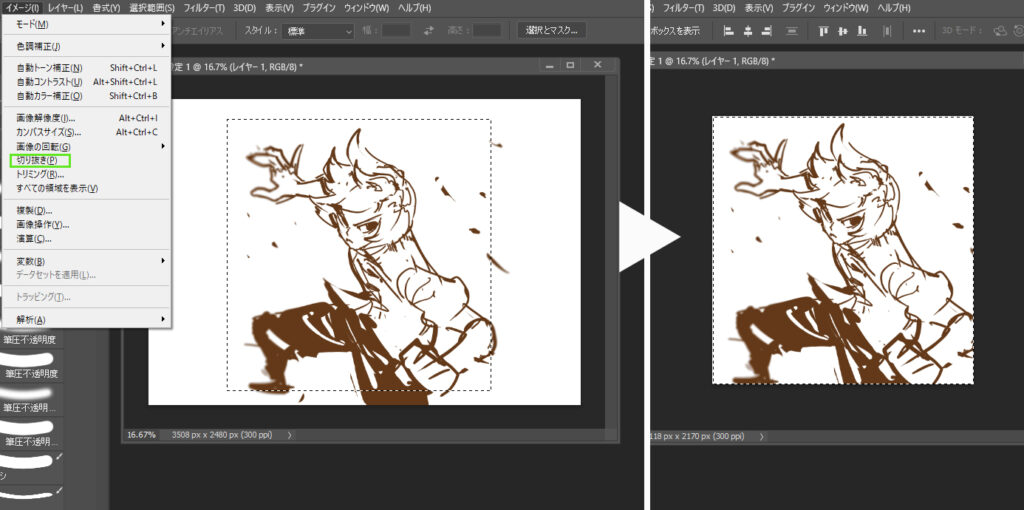
一般的に「トリミング」といわれる編集なので仕事などでもよく使う機能です。覚えておいて損はないでしょう。
Photoshopでの解像度の変え方
画像の解像度を変更する方法です。
上部メニューの イメージ>画面解像度 から画像のサイズ解像度を変更できます。ショートカットキーはAlt+Ctrl+Iなので覚えておきましょう。
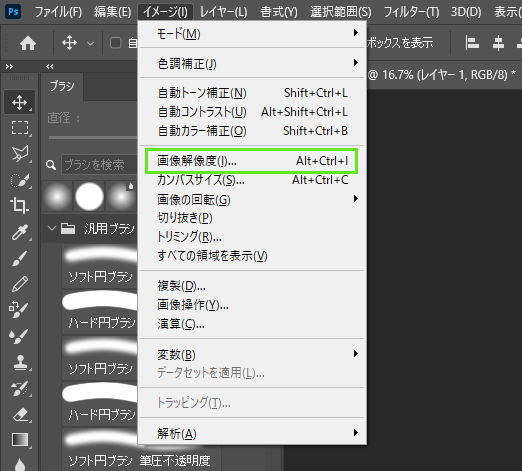
画像解像度のウィンドウが開くので、変更したいサイズを入力してOKで解像度の変更ができます。
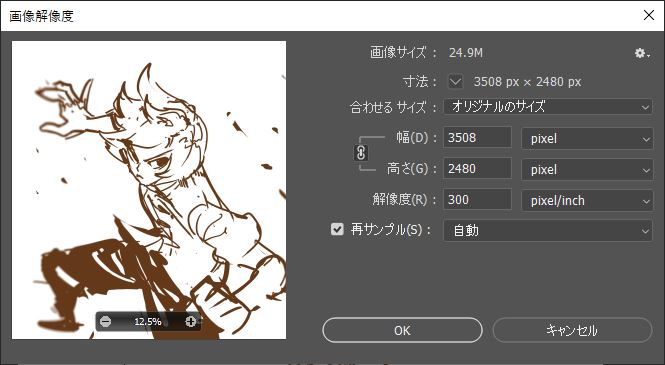
初期設定では、鎖マークがオンになっていると思うので、縦か横の数値を変更するだけで自動に縦横比を維持したまま数値変更してくれます。解像度のみを変更したい場合は「画像の再サンプル化」をオフにしておきましょう。