【ZBrush】ギズモ機能の使い方を覚えよう
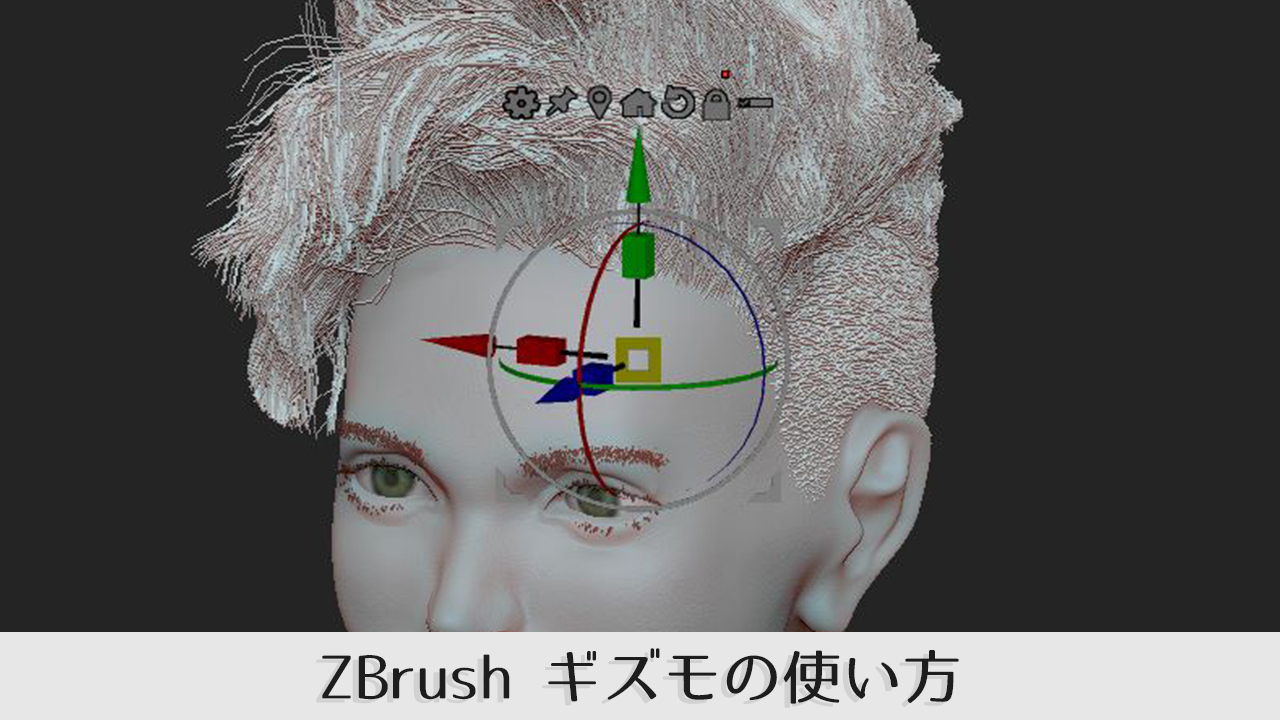
- ZBrushのギズモ機能の使い方を知りたいです。
- ギズモって何ができますか?
このような疑問を解決します。
ZBrush2018アップデートからモデルの移動方法に「ギズモ3D」というものが追加されました。モデルの移動から回転、拡大縮小をこのギズモで行うことができるので、ぜひ覚えておきたい機能です。
この記事では、ZBrushのギズモ機能について解説していきます。
ギズモの使い方を覚えよう
ギズモ3Dはモデルのサブツールを操作するときに頻繁に使います。
旧来の操作手法である「トランスポーズアクションライン」でも同様の作業はできるのですが、ギズモの方が使い勝手がよく他の3Dモデリングソフトの機能に近いので旧来よりも今のギズモ機能を覚えるようにしましょう。
ギズモ機能でできることはおもに4つです。
- モデル、サブツールの移動
- モデル、サブツールの回転
- モデル、サブツールの拡大縮小、変形
- モデル、サブツールの複製
ZBrushでサブツールが複数あるモデルをつくるときにはギズモ3Dは必ず使います。
主な機能をはじめに表にまとめたのでこちらもご覧ください。
| 操作方法 | 機能内容の説明 |
|---|---|
| W、R、Eキー | ギズモに切り替え |
| Qキー | ギズモに切り替え、解除 |
| Yキー | 旧来の操作と切り替え(ギズモ3Dオフ) |
| 3色矢印 | それぞれXYZ軸に沿ってサブツールが移動 |
| 灰色カッコ | カメラ視点を軸にそってサブツールが移動 |
| 3色四角 | それぞれXYZ軸に沿ってサブツールが変形 |
| 黄色四角 | 黄色の四角を中心にサブツールが拡大縮小 |
| 3色リング | それぞれXYZ軸に沿ってサブツールが回転 |
| 灰色リング | カメラ視点を軸にサブツールが回転 |
| Shiftキー | 0.05単位で移動、変形 5度単位で回転 |
| ロックアイコン(Alt キー) | ギズモのみが移動、変形、回転するようになる |
| 矢印アイコン | ギズモ、サブツールの回転をリセット |
| 家アイコン | ギズモ、サブツールのを原点に移動 |
| ピンアイコン | ギズモをサブツールの中心に移動 |
| 画鋲アイコン | 移動、回転のあとギズモが元の状態にもどる |
| 歯車アイコン | デフォーマ機能など |
ギズモ3Dを使ってみる
ギズモ3Dはドローモード中にW、E、Rのいずれかのキーを押すことでギズモ3Dに切り替えることができます。画面のサブツールに3色の矢印やリングが表示されていればギズモを使って移動や回転ができる状態です。
元のモデリング操作に戻る場合はQキーを押すことで戻ることができます。
ギズモでモデルを移動してみる
ギズモが表示出来たらモデルを移動させてみましょう。
3色の矢印(厳密には円錐)をドラッグで移動すると、XYZのそれぞれの軸にそってサブツールを移動させることができます。
ギズモの灰色四角カッコをドラッグ移動すると、サブツールが画面のカメラ視点にそって移動します。
ギズモでモデルを回転させる
ギズモの周辺のリングを操作することでサブツールを回転することができます。
3色のリングはそれぞれXYZ軸にそって回転をします。灰色のリングはカメラの視点にそって回転します。
ギズモの位置を中心にモデルが回転するので、ギズモの位置によっては回転の結果が変わることに気をつけましょう。
なお、Shiftキーを押しながら回転させることで5度ずつ回転させることができます、ぜひ覚えておきましょう。
ギズモでモデルを変形させる。
ギズモの矢印についている3色のボックスでサブツールを変形できます。
XYZそれぞれの軸にそってサブツールを変形させることができます。また、中心の黄色い四角ではサブツールを拡大縮小するのに使用します。
黄色い四角が表示されない場合、3色ボックスのどれかをクリックすると表示されると思います。
シンメトリー時の移動に気をつける
シンメトリがオンになった状態で移動や回転を行う場合は注意が必要です。
移動などをした時に、シンメトリ軸でサブツール、モデルがめり込んだり伸びたりしてポリゴンが崩壊することがあります。もし、ポリゴンが崩れる場合はいったんシンメトリ機能をオフにしてみましょう。
ギズモ上部のアイコン機能
ギズモの上部にはべんりな機能がある7つのアイコンがあります。
- 歯車アイコン:デフォーマなどの機能
- 画鋲アイコン:ギズモのみひとつ元に戻る
- ピンアイコン:ギズモがモデルの中心に移動
- 家アイコン:原点に移動
- 矢印アイコン:回転が初期状態にもどる
- ロックアイコン:サブツールへの影響をなくす
- グループアイコン:すべてのサブツールを編集できる。
いくつかのアイコンは組み合わせることによってとても便利な機能を発揮するので、ぜひ覚えていきましょう。
ギズモのみを移動させる
ギズモ上部のロックアイコンを使うことでサブツールを移動させずギズモのみを移動することができます。これによって回転の中心を移動させることなどができます。
ロックアイコンは、Altキーを押している間アンロック状態になります。
なお、アイコンを押してアンロックにもできますがロックし忘れると面倒ですのでAltキーでアンロックにする癖をつけましょう。
ギズモの回転をもとに戻したい
ギズモで回転をしたのはいいけれど、もとに戻したいってときがあると思います。
そのときにギズモ上部の矢印ツールを押すことで回転角度を初期化できます。
先ほど説明したロックアイコン(Altキー)と組み合わせて操作すると、サブツールの回転角度は変えずにギズモのみの回転を初期化できます。意外と使う場面が多い機能なのでぜひ覚えておきましょう。
ギズモ機能はよくつかう
複数のサブツールがあるモデルをつくるときは必ずギズモ機能を使います。必ず使う機能ですが、移動、回転、変形のきほんの3つができれば問題ありません。
そこまで複雑な操作はないのでギズモ機能をしっかり覚えてZBrushを使いこなしていきましょう。
