ZBrushで左右対称にモデルをつくる方法【シンメトリー機能の紹介】

- ZBrushで左右対称にモデリングをしたいです。
- 非対称のモデルを左右対称にする方法は?
- 3Dモデルのシンメトリーを維持してポーズをつける方法は?
ZBrush制作でよくあるこのような疑問を解決します。
モデリングにおいて左右対称(シンメトリー)で作業をすることはよくあります。ZBrushで、シンメトリー状態でのスカルプトモデリングを覚えるとより制作の幅が広がります。
この記事では、ZBrushの基本的なシンメトリー機能から応用的な使い方まで解説していきます。
シンメトリー機能をマスターしてZBrushでの制作に活用していきましょう!
ZBrushでシンメトリーを有効にする方法
ZBrushでシンメトリー状態を有効にする方法はとてもかんたんです。
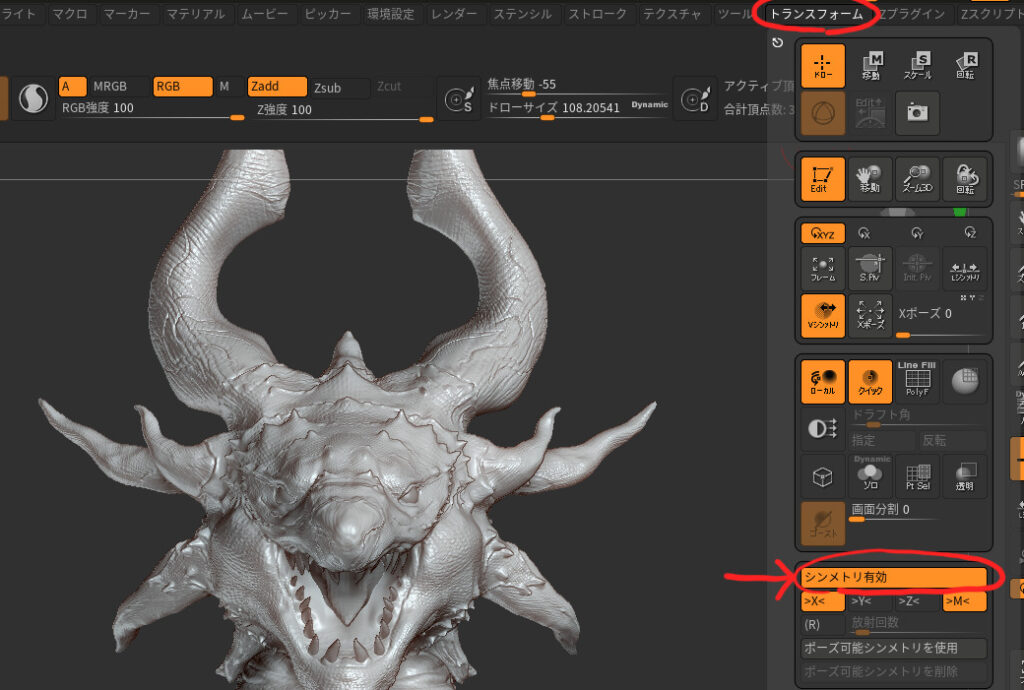
上部メニューバーの トランスフォーム>シンメトリ有効 をクリックしてオンにするだけです。ボタンに色がついていれば有効になっています。なお、起動時の球体モデルは初めからシンメトリが有効化になっているはずです。
シンメトリには他にもいくつか機能があるので表にまとめました。
| シンメトリタイプ | 機能の内容 |
|---|---|
| X軸シンメトリ | X軸を基準にして、左右対称にスカルプトモデリングができます。 |
| Y軸シンメトリ | Y軸を基準にして、上下対称にスカルプトモデリングができます。 |
| Z軸シンメトリ | Z軸を基準にして、前後対称にスカルプトモデリングができます。 |
| ポーズ可能シンメトリ | ポーズがついているモデルでも、元のポリゴン構成が左右対称のモデルの場合シンメトリでさぎょうができます。 |
| 放射状シンメトリ | 放射数の数だけ同じ形にスカルプトモデリングができます。 |
上下、前後でシンメトリを使う
シンメトリを有効にした場合、初めの状態では左右対称になっていると思います。これはシンメトリ有効ボタン下のXボタンがオンになっており、X軸を対象にシンメトリになっているからです。
そこで、シンメトリ有効ボタンの下のYまたはZボタンをオンにしてみましょう。すると、シンメトリの対称軸が変わるので、Yの場合は上下対称、Zの場合は前後対称になると思います。
また、XとYを両方オンにして上下左右対称の状態にすることもできます。
ポーズがついたモデルで左右対称にモデリングをする
デジタルフィギュアなどの制作のときに、ポーズをつけたモデルなんだけど左右対称に編集をしたいときがあると思います。
そんなときに便利なのがポーズ可能シンメトリです。
上部メニューの トランスポーズ>ポーズ可能シンメトリの使用 をオンにするとポーズがついたモデルでも左右対称にモデリングすることができます。
放射状にシンメトリーをかける
ZBrushの放射状シンメトリを活用すると他の3Dモデリングソフトにはつくるのが難しい造形を簡単につくることができます。
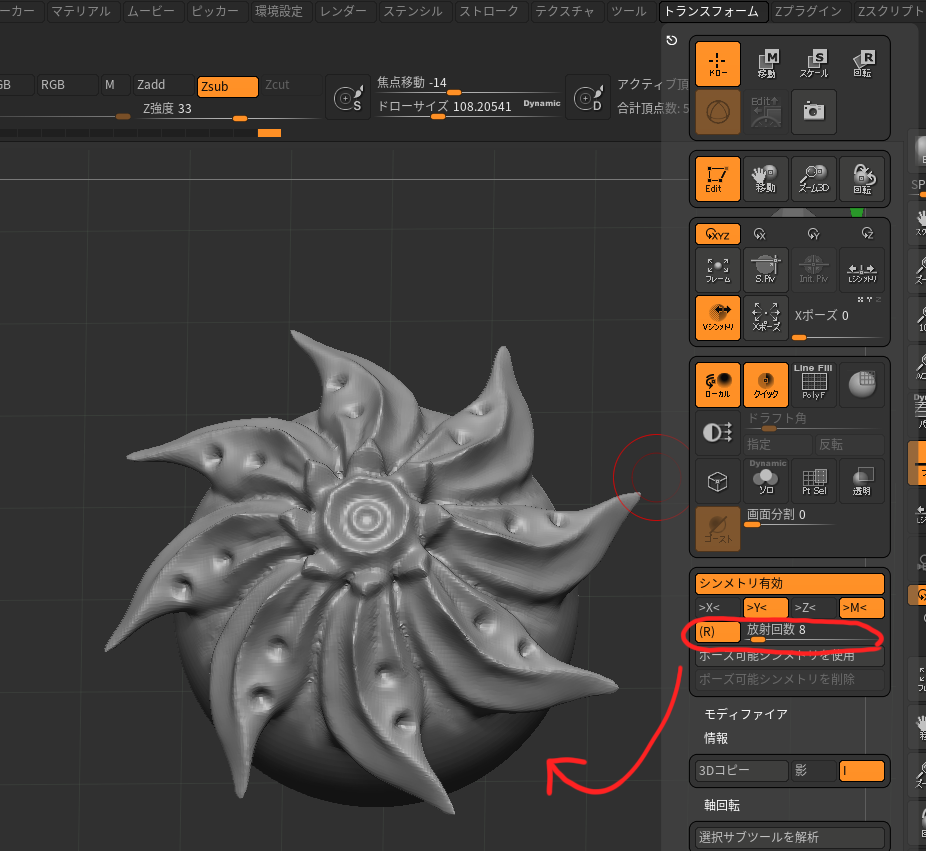
使い方は、上部メニュー トランスポーズ>(R) をオンにするだけです。
(R)ボタンをオンにすると隣のスライダーが動かせるようになると思います。そのスライダーで放射回数を変えることができます。
先ほどのX、Y、Z軸シンメトリと組み合わせて複雑なシンメトリ模様をかんたんに造形することができます。ソフトクリームのようなうずまき型などもかんたんにつくれますね。
左右非対称モデルを左右対称にする
シンメトリで作業にしたいけどサブツール(モデル)が左右非対称だった場合、モデルをどうにかして左右対称にしたいですよね。
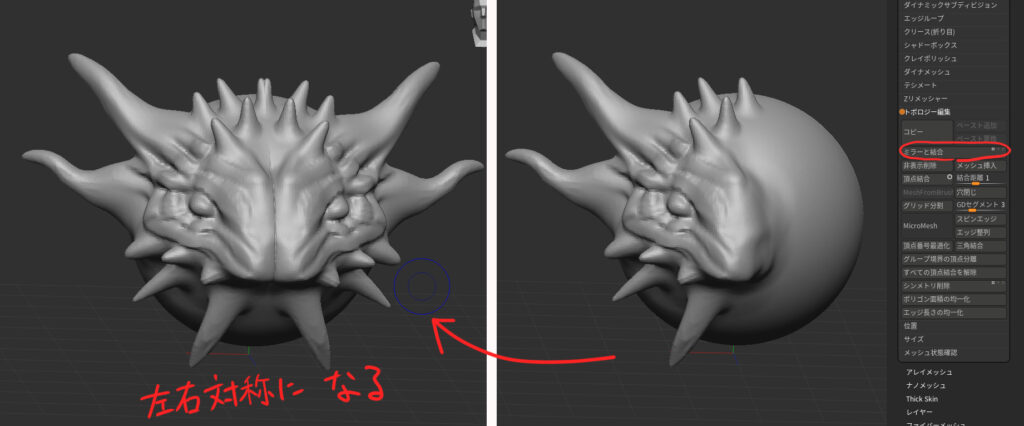
その場合は ジオメトリ>トポロジー編集>ミラーと結合 をつかうことで一発でモデルが左右対称になります。
X軸では左側、Y軸では上側、Z軸では前の部分がミラーされてそれぞれの軸に対してシンメトリーになります。
シンメトリーでモデリングはZBrushの基本
さまざまなシンメトリー機能を紹介しました。ZBrush ではシンメトリ状態でスカルプトモデリングをすることはかなり基本的です。そのためシンメトリ機能はしっかり覚えておきたい要素です。
左右対称のモデルを作成する場合、片方をシンメトリで作成するだけでいいので作業効率も上がります。
シンメトリを活用してZBrushでも制作をがんばってください!
