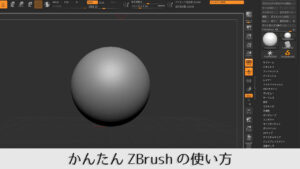はじめてでも簡単!ZBrushの使い方7ステップ【初心者でもCG作品がつくれる】
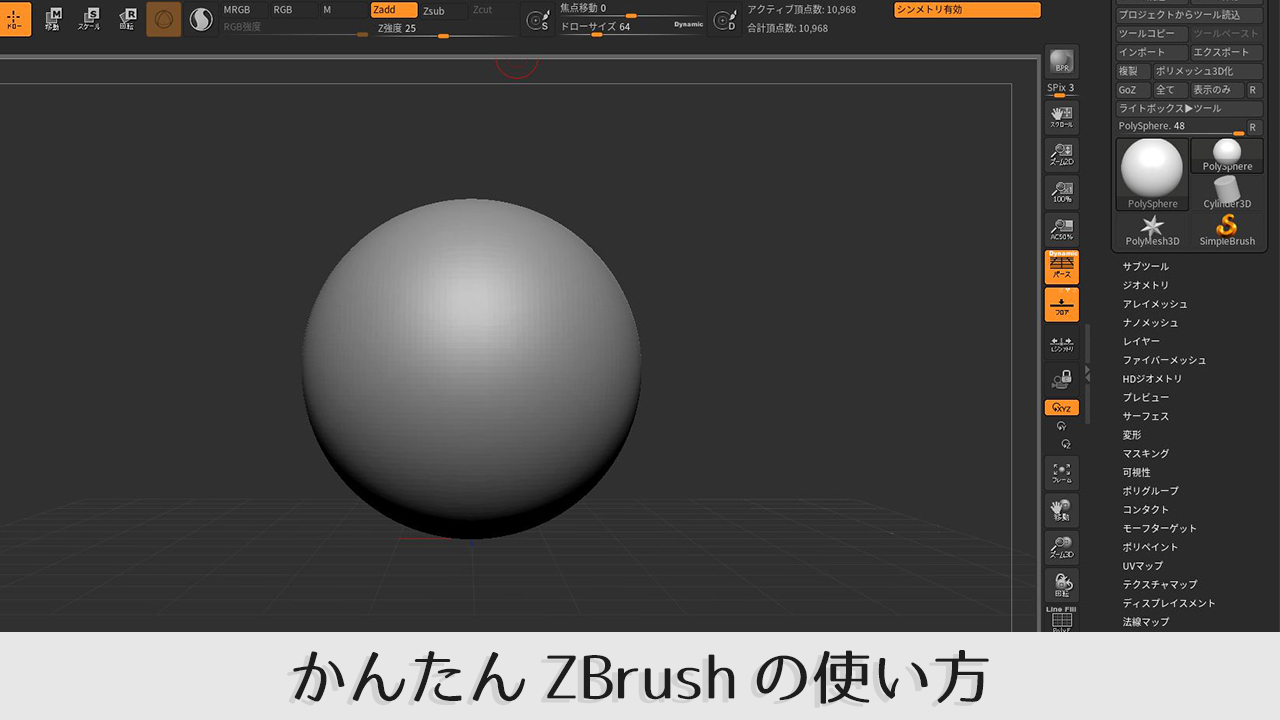
- ZBrushの基本的な使い方をまず知りたい
- ZBrushって難しくないですか?
- ZBrushで最低限覚えておきたい機能は何ですか?
今回はZBrushの基礎を知りたい方の疑問に答えてきます。
当サイトでは3DCGモデリング初心者の方にZBrushをごり押しでオススメしています(笑)。 ZBrushは多機能なので難しいイメージがありますが、この記事で紹介している基本要素さえ押さえれば簡単に立体作品がつくれます。
この記事では、ZBrushの起動から保存までの方法と、最低限覚えておくとよい機能や操作方法を解説しています。
7ステップで覚えるZBrushの使い方
ZBrushは直感的操作で簡単に3DCG作品をつくることができます。
ZBrushにはたくさんの機能があるため覚えるのが大変と思うかもしれませんがそうではありません。必要最低限キホンのZBrush機能を覚えることができれば、初心者でも短期間でCG作品をつくることができるようになります。
ZBrush制作の使い方を7ステップに分けて解説していきます。
この7ステップを通して、私自身も知識ゼロから1週間でCG作品をつくれるようになりました。
- ZBrush起動からモデリングまでの準備
- ビューカメラの操作方法
- ブラシの使い方
- ダイナメッシュ機能の使い方
- サブツール機能の使い方
- その他ショートカットの使い方
- Zbrushデータの保存方法
ステップ1:ZBrush起動からモデリングまでの準備
まずZBrushを起動したら公式情報のポップアップ(出ない場合もあります)とLightBoxメニューが開かれた起動画面が表示されると思います。
LightBoxメニュー内に表示されている球体プロジェクトを選択してモデリングを始めることができます。
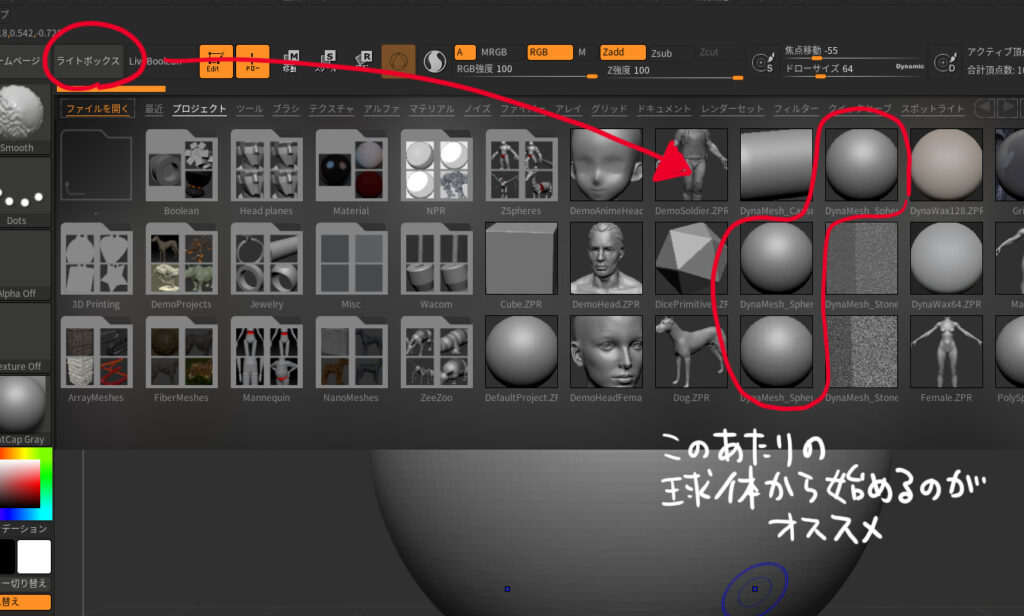
球体が表示されたらここからは自由にスカルプトモデリングができます。いろいろコネコネして作ってみましょう!
ちなみに、初期設定ではモデルのパース(Persp)表示がオンになっていると思います。パース表示だと思うようにモデリングするのが難しいと思いますので、パース表示をオフにしておくことをオススメします。
ステップ2:ビューカメラの操作方法
| カメラ操作 | |
|---|---|
| 背景を右クリックドラッグ | モデルを中心にカメラを回転できます |
| Shift+右クリックドラッグ | カメラを正面、上下左右ぴったりに合わせる |
| Ctrl+右クリックドラッグ | カメラのズームイン、ズームアウト |
モデルビューのカメラを操作するときにShiftとCtrlの2つのショートカットキーを使います。
キー操作のほかに右クリックもよく使うので、ペンタブを使用している人はペンのボタンに右クリック操作を割り当てておくといいです。
ステップ3:ブラシの使い方
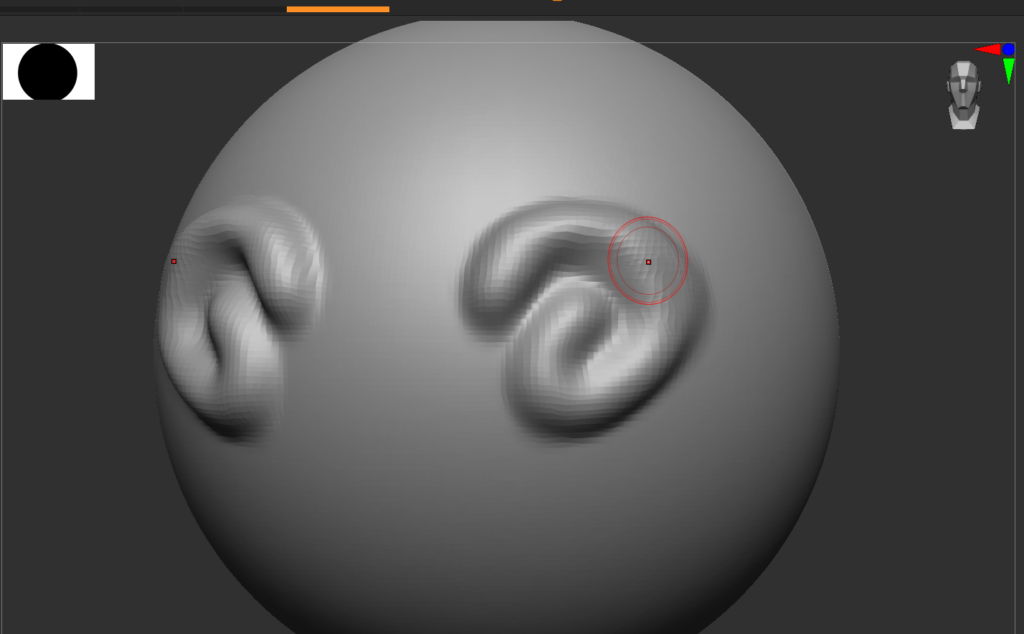
| ブラシ操作 | |
|---|---|
| 左クリックまたはドラッグ | ブラシで盛ったり掘ったりする |
| Altキー | ブラシの膨らみへこみが逆になる |
| Shiftキー | Smoothブラシでスムース機能 |
| Ctrlキー | マスクブラシでマスク機能 |
ブラシタイプにもよりますが、基本的にはクリックやドラッグ操作でスカルプトモデリングをしていきます。
Altキーでブラシの凹凸効果が逆になるので覚えておきましょう。
スムース機能、マスク機能の切り替えなどのShiftまたはCtrlキーも頻繁に使用するので覚えておきましょう。
マスク機能については『【ZBrush】マスク機能の使い方を覚えよう』の記事で詳しく解説していますので参考にしてみてください。
ステップ4:ダイナメッシュ機能の使い方
色々なブラシなどでモデルを引っ張ったり、盛り上げたりしたときにポリゴンがかなり粗くなると思います。
ポリゴンが粗くなった時にダイナメッシュ機能を使うことでポリゴン密度を均等になるように調整することができます。
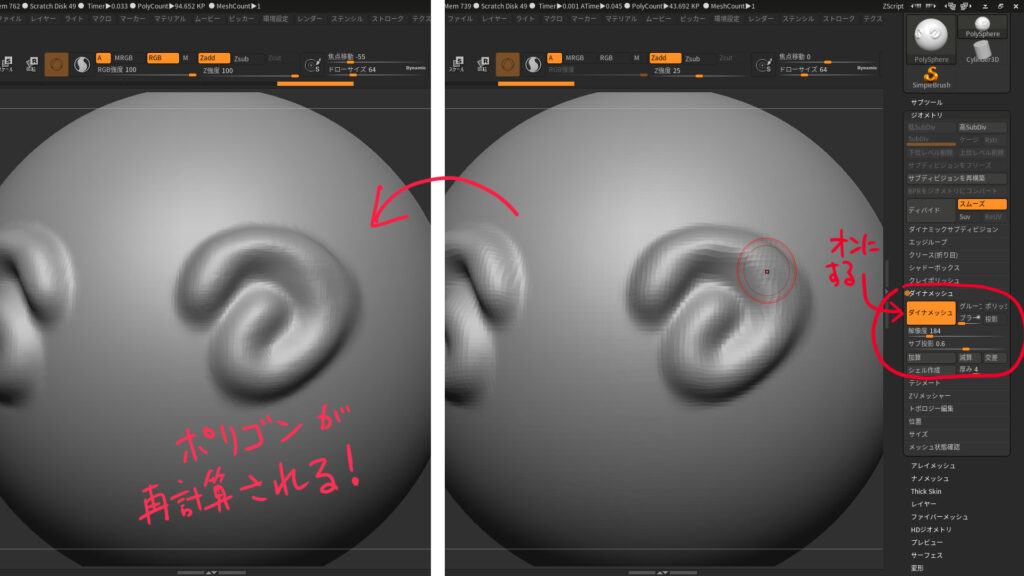
使い方は右メニューのジオメトリー>ダイナメッシュ>ダイナメッシュ(Geometoly>Dynamesh>Dynamesh)をオンにします。そして、3Dモデルがない部分をCtrlキーを押しながらドラックすることでポリゴンの再計算ができます。
ちなみに、ダイナメッシュ解像度=ポリゴン密度なので低いほど粗く高いほど緻密になります。
ステップ5:サブツール機能の使い方
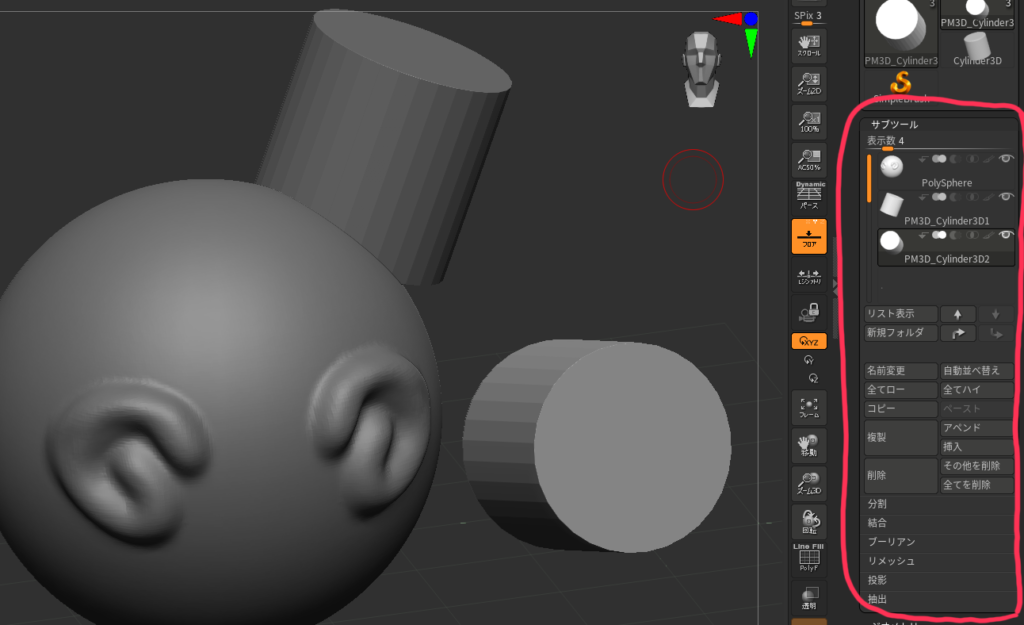
複数のオブジェクトモデルを管理する機能をサブツール(subtool)といいます。ペイントソフトでいうところのレイヤー機能に近いものです。
3Dモデルを追加したり、ふたつのモデルを結合したりするときによく使います。
- 挿入(Insert):3Dモデルを追加
- 下と結合(Marge Down):一覧下の3Dモデルを結合
- 複製(Dupulicate):モデルを複製する
もっとサブツールの使い方を知りたい人は『ZBrush入門!サブツールの使い方を覚えよう』の記事で詳しく解説しているのでチェックしてみてください。
ステップ6:その他ショートカットの使い方
| その他機能 | |
|---|---|
| Alt+3Dモデルクリック | サブツール選択切り替え(サブツールについては下で解説) |
| Ctrl+背景ドラッグ | マスク時はマスク解除、非マスク時はダイナメッシュ再計算 |
複数のパーツに分かれたデータの場合、Altを押しながらモデルパーツをクリックすることで簡単に編集したいモデルを切り替えることができます。サブツールパレットでも切り替えはできますがAltキー操作のほうが効率がいいです。
Ctrlを押しながら背景をドラッグすると先ほど説明したマスクブラシでつくったマスクを解除することができます。
なお、マスクがかかっていない場合はダイナメッシュ機能によってポリゴン密度を再計算するようになっています。
ステップ7:ZBrushデータの保存方法
モデリングをしたら保存をしましょう。データの保存は大事です!
保存形式はZTL形式と、ZPR形式の2つのタイプがあるのでそれぞれの特徴を解説します。
ZTL形式で保存
基本的にはZTL形式で保存すればOKです。
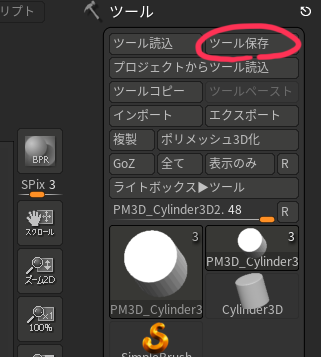
右上のツール保存からZTL形式で保存ができます。保存データを読み込む時は、上と同様に球体が表示された状態にして右上のツール読み込みから読み込むことができます。
データサイズはZPRに比べると軽いです。ちなみに、ふだん私はZTL形式で保存しています。
ZTL形式の場合、表示中のサブツールオブジェクトのみが保存されライトや操作履歴などの設定は保存されません。
ZPR形式で保存
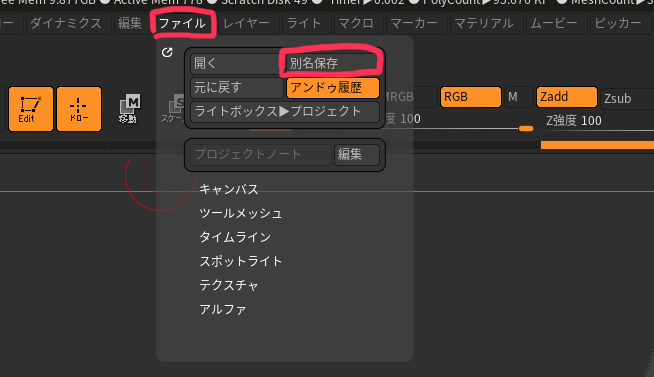
ファイル>別名保存 からZPR形式で保存できます。
ZPR形式はすべてのツールに加え、ドキュメント設定やライト、操作履歴などの設定も保存されます。多くの情報を保存するのでZTL形式に比べるとサイズが重たいデータになります。
ZBrushでよく使う5つのブラシの使い方
ZBrushには100以上のさまざまなブラシがありますが、その中でもよく使う覚えておきたい5つのブラシをピックアップしました。
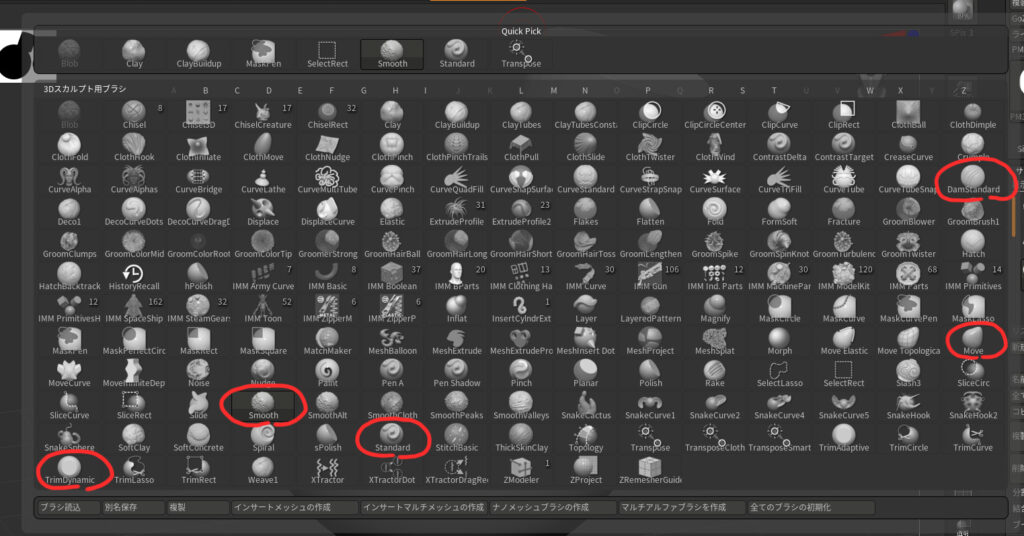
| ブラシ | 機能 |
|---|---|
| Standard | 3Dモデルを盛り上げるブラシです。基本的な形づくりのよく使います |
| DamStandard | 溝を彫るブラシです。模様などの細かな形づくりによく使います。 |
| Move | 3Dモデルをつかんで形をつくるブラシです。伸ばしたりへこましたりするのに便利です。 |
| Smooth | 粗くなったポリゴンを滑らかにするブラシです。Shiftキーを押しながら使います。 |
| TrimDynamic | 3Dモデルを平らに整えます。パキっとした3Dモデルをつくるときに便利です。とくにハードサーフェイスモデリングで役立ちます。 |
ZBrushでは、Standard、DamStandard、Moveの3つのブラシでだいたいのカタチをつくることができます。
Altキー操作も活用しながら、モデルを盛り上げたり彫ったりしてモデリングができます。
Smooth(スムース)ブラシは、彫るなどして形をつくったときに粗くなったモデル表面を滑らかにするのに必要不可欠です。
ステップアップに覚えておきたい機能
「ZBrushの使い方7ステップ」を覚えれば初心者でもある程度の3DCG作品をつくることができるようになります。
しかし、もっとすごいCG作品をつくったり、より効率よくモデリングをしたりするにはもう少しZBrushの機能の使い方を覚える必要があります。
おもに今後のステップアップに覚えたいZBrushの機能は「Zリメッシャー」と「ギズモ機能」2つです。
またカスタムブラシを使うことで制作の幅を広げることもできます。
今回紹介した「ZBrushの基本的な使い方7ステップ」をしっかり理解した後は、そのほかの機能の使い方にも挑戦してみましょう。