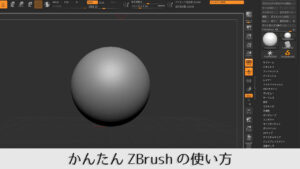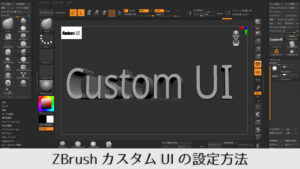ZBrushのショートカット操作54個【造形制作のスピードを上げよう】

- ZBrushのショートカット操作
- もっと効率よくZBrushの操作ができるようになる
- デジタル造形の制作スピードを上げる方法
今回はZBrushの作業効率を爆上げするショートカット操作を紹介していきます。
ZBrushの操作にある程度慣れてきたら、より効率よくZBrushを使う方法を知りたいと思います。
ZBrushでの作業スピードを上げたい人は、ショートカット操作を覚えればいままでよりも早く造形をすることができますよ。
ZBrushショートカット54個まとめ
8つのジャンルごとにZBrushのショートカットキーをまとめました。
今回紹介するショートカットは結構な数ありますが(汗)使っていくうちに自然と覚えていくものなので少しずつ覚えて活用していきましょう。
ショートカットを覚える以前にZBrushの基本操作に自信がない人は下記の記事もチェックしてみてください。
作業モードのショートカット5個
| Tキー | 「Edit」のオン・オフ |
| Qキー | ドローモード |
| Wキー | 移動モード |
| Eキー | スケールモード |
| Rキー | 回転モード |
ブラシとストロークのショートカット10個
| Sキー | ブラシサイズ変更スライダー表示 |
| Oキー | ブラシの焦点移動 |
| Bキー | ブラシの一覧表示 |
| Uキー | Z強度(凹凸強度) |
| [または]キー | ブラシサイズの増減 |
| Altキー | ブラシ凹凸の反転 |
| Lキー | レイジーマウス |
| 1キー | 最後のストロークを繰り返し |
| 2キー | 記録した全ストロークを繰り返し |
| 3キー | ストロークを記録 |
モデル操作と表示のショートカット7個
| Xキー | モデルをシンメトリー化 |
| Nキー | サブツールを一覧表示 |
| Alt+モデルクリック | サブツールモデルの選択切り替え |
| Fキー | 画面内にモデルを収める |
| Pキー | パース表示の切り替え |
| Shift+P | 床グリットの表示切替 |
| Shift+F | ポリフレームとグループ表示切替 |
マスクとグループのショートカット7個
| Ctrl+H | マスクの表示 |
| Ctrl+A | すべてをマスク処理 |
| Ctrl+I | マスクを反転 |
| Ctrl+背景クリック | マスクを反転 |
| Ctrl+モデルクリック | マスクをぼかす |
| Ctrl+Alt+モデルクリック | マスクをシャープにする |
| Ctrl+W | マスクをポリグループに変換 |
ポリゴンメッシュ表示切替のショートカット10個
| Ctrl+Shift+クリックドラッグ | 選択範囲のメッシュのみ表示 |
| Ctrl+Shift+Alt+クリックドラッグ | 選択範囲のメッシュを非表示 |
| Ctrl+Shift+X | ポリゴンの表示範囲を拡張する |
| Ctrl+Shift+S | ポリゴンの表示範囲を縮小する |
| Ctrl+Shift+A | 選択しているポリゴンを拡張する |
| Ctrl+Shift+グループをクリック | 選択したグループのみを表示 |
| Ctrl+Shift+グループをクリック(2度目) | 選択した以外のグループを表示 |
| Ctrl+Shift+グループをクリック(2度目以降) | 選択したグループを非表示 |
| Ctrl+Shift+背景クリック | 全グループ表示 |
| Ctrl+Shift+背景ドラッグ | グループの表示・非表示を反転 |
カラーとレンダリングのショートカット6個
| Cキー | 頂点カラーのスポイト |
| Vキー | カラーの切り替え |
| Iキー | RGB強度 |
| Shift+R | 高品質レンダリング |
| Ctrl+Shift+R | すべてのツールをレンダリング |
| Ctrl+R | 選択したツールをレンダリング |
ウィンドウ表示のショートカット6個
| F1キー | ツールの表示 |
| F2キー | ブラシの表示 |
| F3キー | ストロークの表示 |
| F4キー | アルファの表示 |
| F5キー | テクスチャの表示 |
| F6キー | マテリアルの表示 |
保存と読み込みのショートカット3個
| Ctrl+Shift+T | ツールを保存する |
| Ctrl+S | プロジェクトを保存する |
| Ctrl+O | プロジェクトを開く |
オリジナルのショートカット設定をする方法
ZBrushのショートカット操作には上記で紹介したキー操作以外にも、自分オリジナルのショートカット操作を設定できます。
ショートカットの設定方法
Ctrl+Altを押しながらショートカットに設定したい機能のアイコンをクリックします。
クリックしたら上側に「カスタムホットキーを設定するには任意のキーを組み合わせて入力してください」と表示されます。文章が表示された状態でショートカットに設定したいキーを入力すると、「カスタムホットキーの設定に成功しました」と上側に表示されショートカットキーが割り当てられ使えるようになりました。
設定後は環境設定>ホットキー>保存を押してショートカット設定を保存します。これで完了です。
ショートカット設定の削除方法
Ctrl+Altを押しながらショートカット設定を削除したい機能アイコンをクリックします。
先ほど同様「カスタムホットキーを設定するには・・・」の文章が表示された状態でDeleteキーを押してください。ホットキー削除の文章が上側に表示されたらショートカット設定の削除は完了です。
設定後は同じように環境設定>ホットキー>保存を押して変更内容を保存しましょう。
ZBrushのUIカスタマイズでも作業効率アップ
紹介したショートカット以外にもZBrushでの作業効率がアップする設定があります。
ZBrushのUIをカスタマイズをすることでよく使用する機能にすばやくアクセスできるようになり、いままでよりも作業効率が格段にアップしますよ。
ZBrushのカスタムUI設定については下記の記事でくわしく解説しているので要チェックです!
ZBrushの知識を深めて、より作業効率アップを目指しましょう。