- Photoshopってどういうソフトですか?
- 初心者だけどPhotoshopを使ってみたい
- 基本の操作方法を知りたい
イラスト制作や画像編集をしてみたいと思ったことがある人は聞いたことがある「Photoshop」というソフト。Photoshop初心者や未経験者にとっては操作が難しそうというイメージが強いかと思います。
しかし、初心者でも割と簡単に操作方法は覚えることができます。実際、自分もはじめてPhotoshopを触ってから一週間くらいで普通に使えるくらいにはできました。
今回は実際に仕事でもPhotoshopを使っているデザイナーの私が、わかりやすくPhotoshopの使い方を解説していきます。
Photoshopとはどういうソフト?
Photoshopはイラストを描くソフトのイメージが強いかもしれませんが、主にレタッチという写真編集や画像加工に特化したソフトウェアなんです。
もちろんイラストを描くことも十分に可能ですが、クリップスタジオペイントなどのイラスト特化ソフトに比べるとPhotoshopでのイラスト制作は少し難易度が高いです。
Photoshopは、イラスト制作が少し難しい点はありますが画像編集能力の高さは随一なので、今では多くのデザイナーやクリエイティブ系の企業にて使用されています。 もちろん私も仕事や個人制作で使ってます。
Photoshop基本の使い方
Photoshopでできることはかなりたくさんあります。
使い方を覚えるのは難しいかもーと思うかもしれませんが、ひとつひとつの作業はそこまで難しくないのでPhotoshopの基本操作をひとつずつ覚えていきましょ。
まずは新規作成
まずは新規作成から画像のサイズなどを指定してキャンバスを作成しましょう。
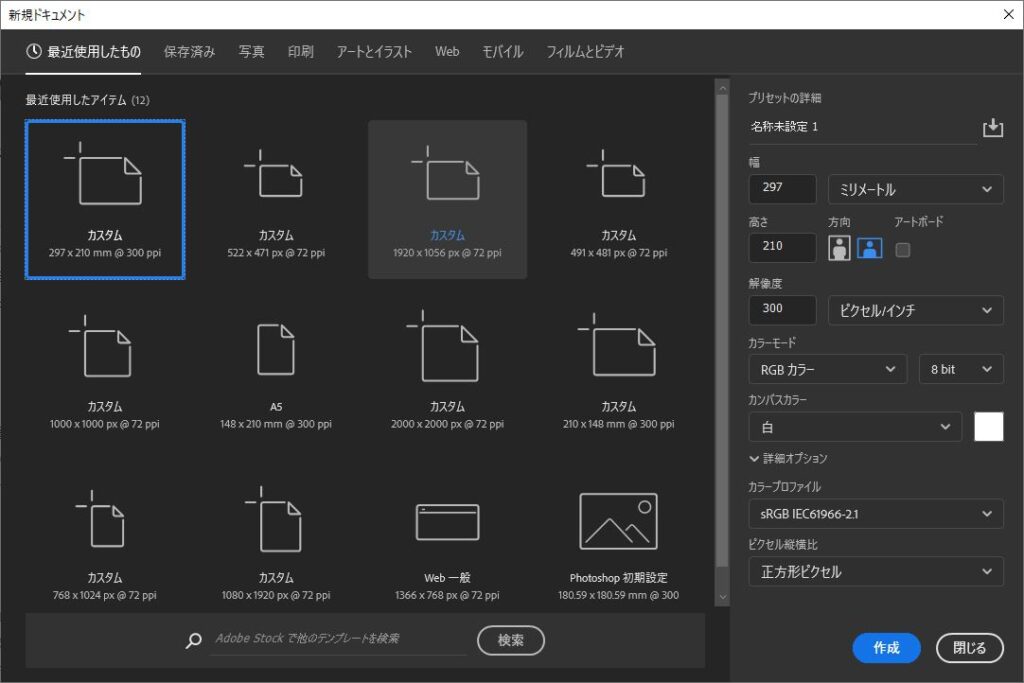
サイズのテンプレートの中には、WEB用、動画用やA4などの印刷用サイズなどの設定がそろっています。右側の数値入力から自分好みのカスタムサイズを使うこともできます。
あまりにもサイズが大きすぎると、PCによっては動作が重たくなってしまうので1500pxあたりがおすすめです。
オススメのキャンバスサイズについては『イラストのキャンバスサイズ、解像度はどのくらいがおすすめ?』でも詳しく解説していますので、参考にしてみてください。
データに名前を付けて保存
作業画面になったら、まずは名前を付けて保存ておきましょう。上部メニュー ファイル>保存(Ctrl+S) または別名保存 から作業データを保存します。自分が分かりやすい場所にPSD形式で保存しましょう。
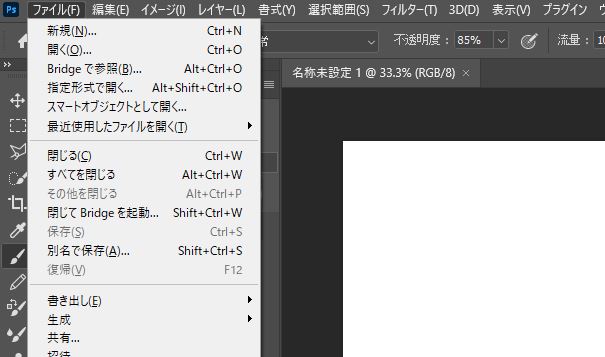
次からはショートカットキーのCtrl+Sを押すと自動で上書き保存されるので忘れないように作業しましょう。
新しくレイヤーを追加
「レイヤー」といわれる画像の層を使うことで、下描きと清書を分けて作業するなどのことができます。
上部メニュー レイヤー>新規>レイヤー または 右下のレイヤー追加アイコンをクリックすることで新しいレイヤーを追加します。
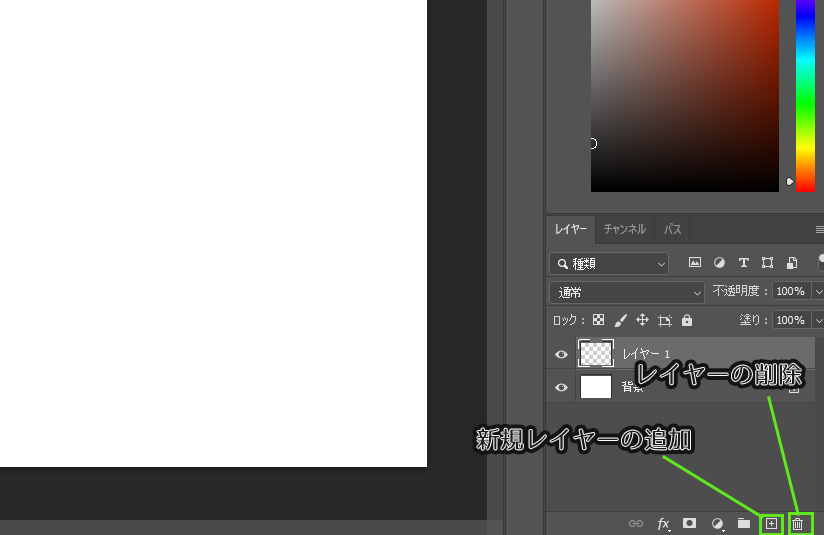
この透明なレイヤーにブラシツール(Vキー)などでデザインを描いていきましょう。
レイヤーを削除するには、削除したいレイヤーを選択した状態で右下のごみ箱マークを押すことで削除ができます。
レイヤー内の描いたものだけを消去したい場合はCtrl+Aで全選択をして、デリートキーをおすと描いた内容を削除することができます。
ブラシツールで絵を描く
ブラシツール(Vキー)を使うことで、Photoshopでもイラストを描くことができます。初期設定のブラシの中には筆圧でサイズが変わったり、濃度が変わったりするブラシがあるので様々な表現ができます。

直径でブラシサイズを変更したり、滑らかさの数値で手ブレ補正を行ったりすることもできます。
ブラシツールで描いた内容を消したいときは、消しゴムツール(Eキー)を使うことで消しゴムのように消すことができます。
ブラシツールでの描画はマウスでは難しい部分があるので、デジタルイラストを描くときにはペンタブレットや液晶タブレットを使うことをおすすめします。
画像を追加する
作業スペース内に好きな画像を追加することもできます。キャンバス内に読み込みたい画像をドラッグアンドドロップすることで画像を読み込むことができます。複数の画像をまとめて読み込むこともできるので覚えておきましょう。
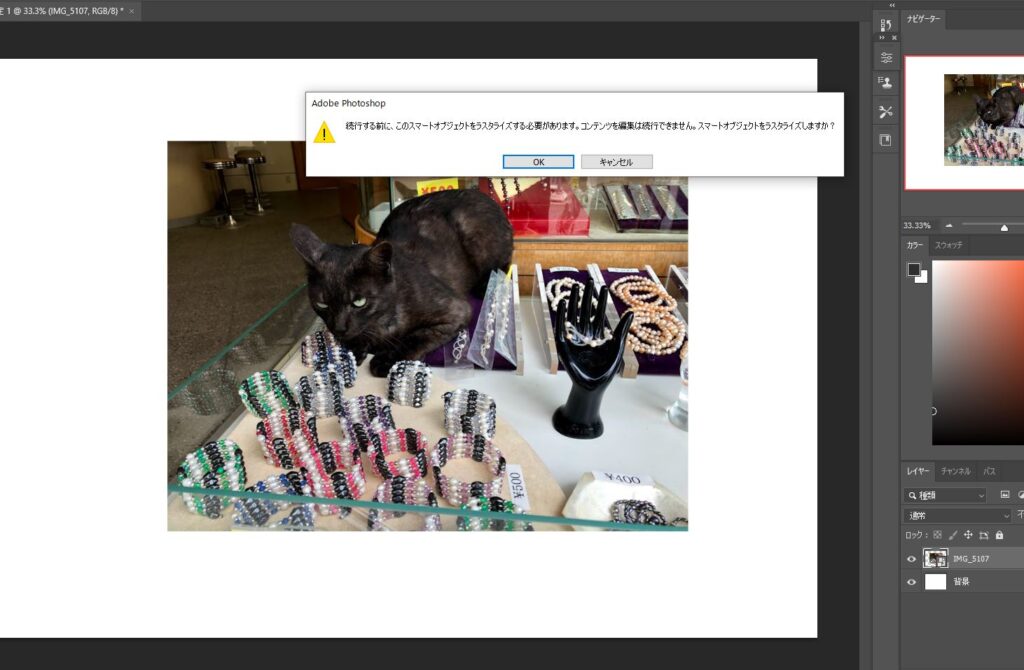
読み込まれた画像はスマートオブジェクトと言って、ブラシなどで加筆できない状態になっています。
画像に絵などを描きたい人は、上記画像のようなポップアップでOKを押すか、画像レイヤーを右クリックして「ラスタライズ」を実行することでスマートオブジェクト化を解除して編集することができます。
テキストを追加する
テキストツール(Tキー)を使うことでキャンバス内に自由にテキストを入力することができます。

フォントやサイズ、文字の色も自由に変更することができます。
ブラシツールなどでテキストに加筆したい場合は、上記画像追加のときと同じように「ラスタライズ」をすることで編集が可能になります。
色調を変えてみる
上部メニュー イメージ>色調補正 から色味などを変えることができます。
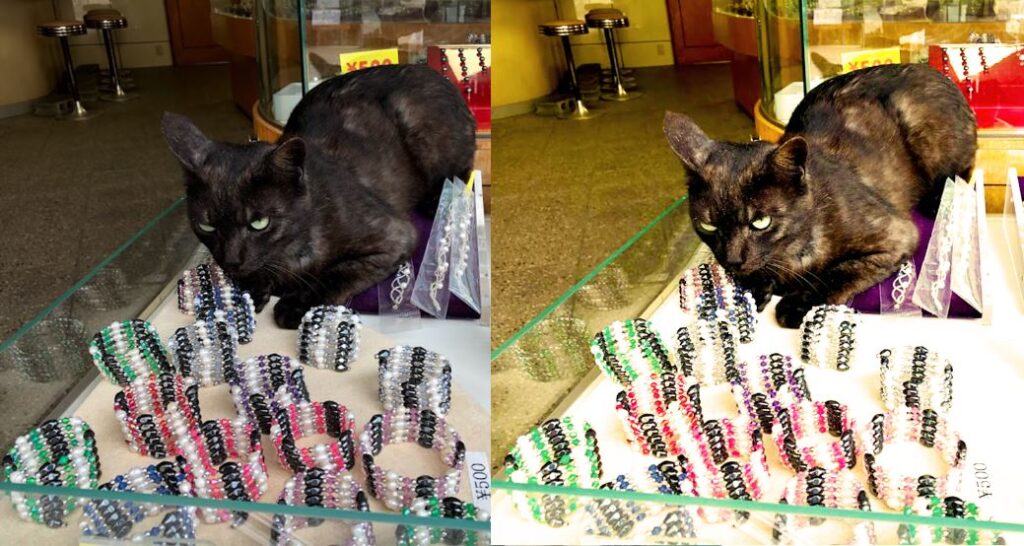
色相や彩度、明るさやコントラストなどをさまざまな色調補正要素があります。
じっさいに色々な補正をかけてみて自分好みの色合いに仕上げていきましょう。
Photoshopをもっと使いこむコツ
Photoshopの基本的な要素がある程度使えるようになると、よりPhotoshopを使いこなしていきたいと思いますよね。
そこで次では、もうワンステップ踏み込んだPhotoshopを使うコツを紹介していきます。
ショートカットを覚える
Photoshopにはたくさんの機能があります。それらの機能を効率よく使うためにショートカットキーを使う方法があります。
さまざまな機能にショートカットキーが割り振られており、Photoshopでの作業効率を爆上げすることができます。個人的によく使うショートカットキーは「Ctrl+S:保存」や「Ctrl+Z:元に戻す」などです。
そのほかにもPhotoshopのショートカットキーはたくさんあります。Photoshopのショートカットキーを覚えて作業効率を上げたい人は『Photoshopのショートカット マジで使うやつだけ24選』にて詳しく解説しているので、ぜひチェックしてみてください!
レイヤー機能を活用する
デジタルイラストでは、レイヤー機能を活用して作業をすることが多いです。レイヤーとは透明なフィルターのようなもので、他の部位に干渉することなくストレスフリーな作業を実現できます。
レイヤーの使い方を理解してより効率的な作業を目指しましょう。
ブラシをカスタマイズする
Photoshopでのブラシ作業はとても重要です。
初期のブラシを使うのも良いですが、カスタマイズされたより良いブラシを使うことで作業効率はかなりアップします。そのほかにも作品の質を高めることにもつながるので、Photoshopのブラシ設定を見直してみましょう。


